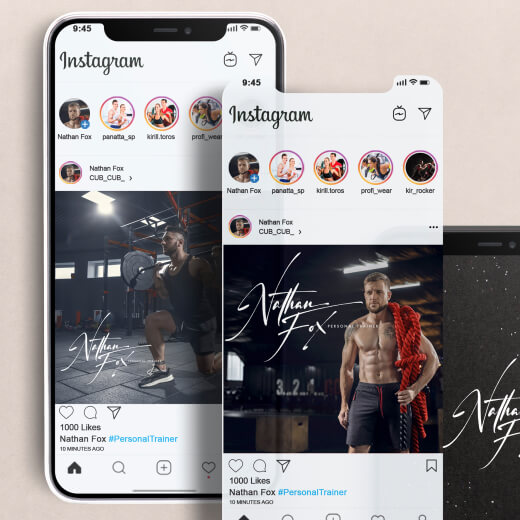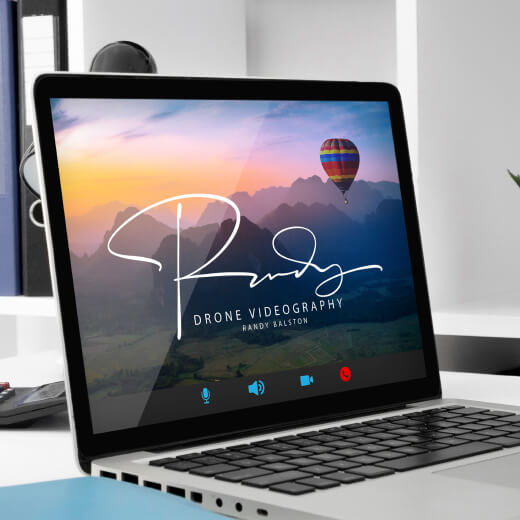Filigrane des photos en ligne
Notre créateur de filigranes gratuit vous permet d'ajouter facilement du texte à vos photos, de créer des filigranes personnalisés et de protéger votre travail en ligne.

Plans et tarifs de Photo Watermark Maker
Passez à Photo Watermark Maker Pro pour supprimer toutes les limitations et accéder à toutes les fonctionnalités Pro.
Comment ajouter un filigrane à des photos
Ajoutez votre photo ou sélectionnez-la dans la bibliothèque de photos libres de droits.
Artlogo Watermark contient une énorme collection d'arrière-plans libres de droits pour des bannières de médias sociaux, des pieds de page d'emails et des images pour différents usages.
Chaque bannière est filtrée par un designer professionnel et classée par catégorie pour différentes tâches et domaines.
Ajoutez votre photo ou sélectionnez-la dans la bibliothèque de photos libres de droits.
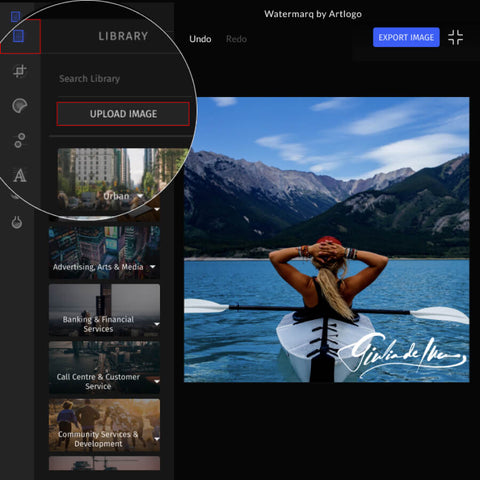
Artlogo Watermark contient une énorme collection d'arrière-plans libres de droits pour des bannières de médias sociaux, des pieds de page d'emails et des images pour différents usages.
Chaque bannière est filtrée par un designer professionnel et classée par catégorie pour différentes tâches et domaines.
Recadrez et redimensionnez votre photo pour votre Instagram / Facebook / Twitter
Notre application de filigrane prend en charge des fonctionnalités telles que le recadrage et le redimensionnement des posts Instagram (carrés et paysages), des stories, du profil Facebook, du titre, du post du fil d'actualité et d'autres résolutions courantes.
Recadrez et redimensionnez votre photo pour votre Instagram / Facebook / Twitter
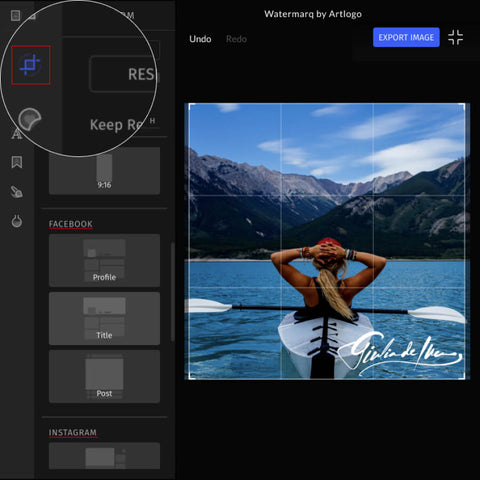
Notre application de filigrane prend en charge des fonctionnalités telles que le recadrage et le redimensionnement des posts Instagram (carrés et paysages), des stories, du profil Facebook, du titre, du post du fil d'actualité et d'autres résolutions courantes.
Ajouter un texte à une photo et un logo en filigrane
Après avoir téléchargé votre photo, ajoutez du texte à l'image ou personnalisez-la avec votre filigrane. Ajoutez votre nom ou celui de votre entreprise à votre photo. Vous pouvez également télécharger le logo de votre entreprise sous forme d'image et l'ajouter à votre photo.
Avec le filigrane d'Artlogo, vous pouvez rapidement ajouter du texte à vos photos et en personnaliser l'aspect en ajustant la taille, la transparence et la position.
Ajouter un texte à une photo et un logo en filigrane
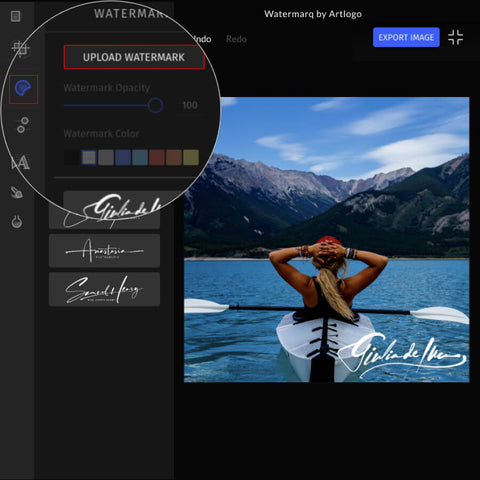
Après avoir téléchargé votre photo, ajoutez du texte à l'image ou personnalisez-la avec votre filigrane. Ajoutez votre nom ou celui de votre entreprise à votre photo. Vous pouvez également télécharger le logo de votre entreprise sous forme d'image et l'ajouter à votre photo.
Avec le filigrane d'Artlogo, vous pouvez rapidement ajouter du texte à vos photos et en personnaliser l'aspect en ajustant la taille, la transparence et la position.
Filigrane de la signature Artlogo
Vous pouvez facilement ajouter votre signature Artlogo en filigrane à vos photos. Pour les clients d'Artlogo, la signature de leur logo sera automatiquement ajoutée à l'application filigrane à partir de leur compte client.
Découvrez comment créer une signature Artlogo personnalisée (cliquez sur le lien).
Filigrane de la signature Artlogo
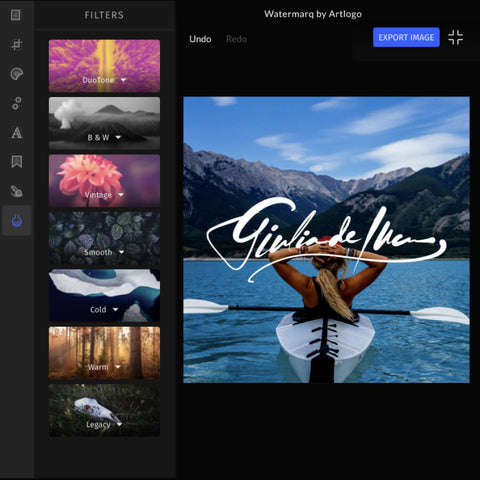
Vous pouvez facilement ajouter votre signature Artlogo en filigrane à vos photos. Pour les clients d'Artlogo, la signature de leur logo sera automatiquement ajoutée à l'application filigrane à partir de leur compte client.
Découvrez comment créer une signature Artlogo personnalisée (cliquez sur le lien).
Ajuster les couleurs manuellement ou à l'aide de filtres, mettre en valeur des éléments à l'aide d'un pinceau
Pour rendre une photo plus attrayante, réglez manuellement la "luminosité", le "contraste" ou la "clarté" avec les "ombres" et 10 autres filtres. Vous pouvez également utiliser des filtres photo thématiques prêts à l'emploi.
Ajuster les couleurs manuellement ou à l'aide de filtres, mettre en valeur des éléments à l'aide d'un pinceau
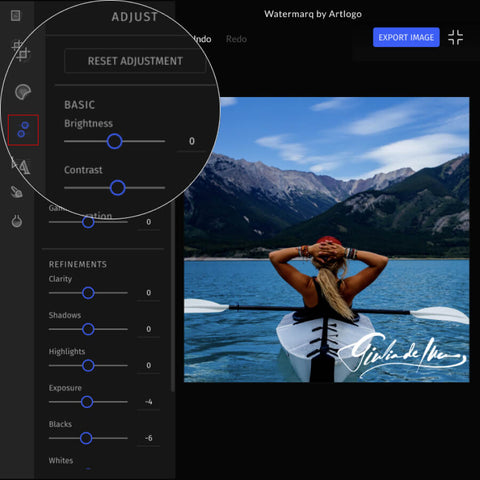
Pour rendre une photo plus attrayante, réglez manuellement la "luminosité", le "contraste" ou la "clarté" avec les "ombres" et 10 autres filtres. Vous pouvez également utiliser des filtres photo thématiques prêts à l'emploi.
Sauvegarder une photo avec filigrane sur iPhone et Android
L'application fonctionne parfaitement partout : sur les ordinateurs de bureau fonctionnant sous Windows et Mac, ainsi que sur iPhone et Android. Interface simplifiée et conviviale pour un mobile.
Sauvegarder une photo avec filigrane sur iPhone et Android
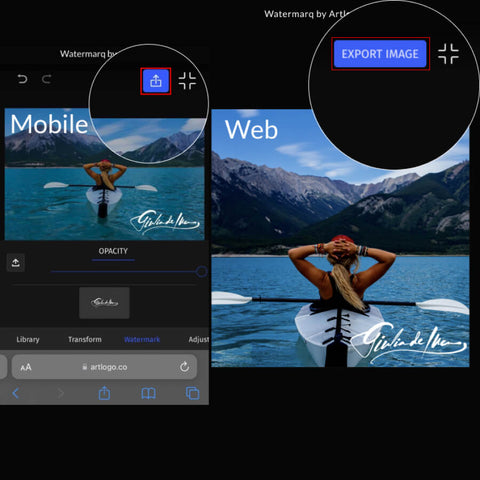
L'application fonctionne parfaitement partout : sur les ordinateurs de bureau fonctionnant sous Windows et Mac, ainsi que sur iPhone et Android. Interface simplifiée et conviviale pour un mobile.
Comment utiliser Artlogo Photo Watermark Maker ?
Obtenez un logo polyvalent pour vous représenter
Plus de 3000 commentaires de nos clients
 Artlogo
Artlogo
Chaque personne signe un grand nombre de documents, envoie des milliers d'e-mails ou est active sur les médias sociaux au cours de sa vie. La mission d'Artlogo est de créer votre signature accrocheuse qui vous rendra unique, vous et votre nom, et vous aidera à vous démarquer.





Ce que nos clients disent d'Artlogo
FAQ
-
Un filigrane est une image ou un texte subtil et transparent qui est superposé à une autre image ou à un autre document pour en indiquer la propriété, l'authenticité ou les droits d'auteur. Il s'agit généralement d'un motif léger et translucide intégré à l'arrière-plan de l'image originale, ce qui le rend difficile à supprimer ou à modifier sans être détecté. Les filigranes peuvent être utilisés pour identifier le créateur ou le propriétaire du contenu, prévenir les violations de droits d'auteur ou ajouter un identifiant unique à un document ou à une image. Ils peuvent être créés à l'aide de diverses techniques, notamment des logiciels d'édition numérique, et peuvent être appliqués à un large éventail de supports, notamment des photographies, des vidéos, des documents et même des fichiers audio.
-
L'utilisation d'un filigrane protège efficacement votre propriété intellectuelle et maintient la propriété de votre travail créatif. En voici les raisons :
Empêche l'utilisation non autorisée : Un filigrane rend difficile l'utilisation de votre travail sans autorisation, car il laisse une signature visible qui indique la propriété.
Dissuader les contrevenants au droit d'auteur : La présence d'un filigrane peut dissuader les contrevenants potentiels d'utiliser votre travail, car il indique clairement que le contenu est protégé par le droit d'auteur.
Preuve de propriété : En cas de litige, un filigrane peut servir de preuve de propriété et d'authenticité, ce qui facilite les poursuites judiciaires à l'encontre des contrevenants.
Renforcement de la crédibilité : Un filigrane peut également ajouter de la crédibilité à votre travail, car il indique que vous prenez au sérieux la protection de votre propriété intellectuelle et le contrôle de votre production créative.
-
Les filigranes peuvent être classés en différentes catégories en fonction de leur objectif, de leur conception et de leur application. Voici quelques-uns des types de filigranes les plus courants :
- Filigranes textuels : Il s'agit du type de filigrane le plus courant, qui consiste à superposer un texte ou un logo sur une image ou un document pour en indiquer la propriété ou les droits d'auteur.
- Filigranes visibles : Il s'agit de filigranes facilement visibles à l'œil nu, souvent utilisés à des fins promotionnelles ou pour ajouter une touche personnelle à une image.
- Filigranes invisibles : Il s'agit de filigranes qui ne sont pas facilement visibles, souvent utilisés pour protéger la propriété intellectuelle ou pour empêcher une utilisation non autorisée.
- Filigranes numériques : Il s'agit de filigranes incorporés dans des fichiers numériques, tels que des images, des vidéos ou des fichiers audio, afin d'identifier le créateur ou le propriétaire.
- Filigranes d'image : Il s'agit de filigranes créés par superposition d'une image sur une autre image, souvent utilisés pour ajouter un identifiant unique ou pour créer une signature visuelle.
- Filigranes audio : Il s'agit de filigranes intégrés dans des fichiers audio, tels que de la musique ou des podcasts, afin d'identifier le créateur ou le propriétaire.
- Filigranes vidéo : Il s'agit de filigranes intégrés dans des fichiers vidéo, tels que des films ou des émissions de télévision, afin d'identifier le créateur ou le propriétaire.
- Filigranes 3D : Il s'agit de filigranes créés à l'aide d'un logiciel de modélisation 3D, souvent utilisés pour ajouter un identifiant unique ou pour créer une signature visuelle pour des modèles ou des animations 3D.
Chaque type de filigrane possède ses propres caractéristiques et applications, et peut être utilisé pour atteindre des objectifs spécifiques, tels que la protection de la propriété intellectuelle, la promotion d'une marque ou l'ajout d'une touche personnelle à une image.
-
La création d'un filigrane personnalisé avec un logo professionnel par Artlogo est facile et adaptée à vos besoins spécifiques. Voici comment vous pouvez utiliser les services d'Artlogo pour concevoir un filigrane personnalisé :
- Choisissez votre style: Artlogo propose différents styles de logos, des signatures manuscrites aux logos modernes et épurés. Choisissez le style qui correspond à l'identité de votre marque, en veillant à ce que votre filigrane personnalisé reflète votre esthétique unique en tant que photographe, artiste ou chef d'entreprise.
- Soumettez vos idées de conception: Faites-nous part de vos préférences, notamment en ce qui concerne le texte (votre nom ou celui de votre entreprise) et les symboles ou polices de caractères que vous souhaitez intégrer. L'équipe d'experts en design d'Artlogo créera un logo en filigrane personnalisé selon vos spécifications.
- Recevez votre logo personnalisé: Après avoir finalisé la conception, vous recevrez une version haute résolution de votre logo en filigrane personnalisé. Ce logo peut être utilisé en filigrane sur vos photos et images pour renforcer l'identité de votre marque.
- Utilisez le créateur de filigrane: Une fois que vous avez votre logo en filigrane personnalisé, utilisez le créateur de filigrane gratuit d'Artlogo pour l'ajouter facilement à vos photos. Vous pouvez redimensionner, ajuster la transparence et positionner le filigrane personnalisé n'importe où sur votre image, ce qui vous donne un contrôle créatif total.
En utilisant les services d'Artlogo, vous pouvez créer un filigrane personnalisé qui non seulement protège votre contenu mais aussi met en valeur votre image professionnelle.
-
En ce qui concerne la taille de votre filigrane, il est important de trouver un équilibre entre visibilité et subtilité. Votre filigrane doit être suffisamment grand pour être visible, mais pas au point de détourner l'attention du sujet principal de votre photo.
En règle générale, le filigrane doit couvrir environ 5 à 10 % de l'image. Ainsi, le filigrane sera visible sans être trop gênant. En outre, vous devez veiller à ce que votre filigrane soit positionné de manière à ne pas obstruer des éléments importants de votre photo.
Les dimensions spécifiques de votre filigrane dépendent de la taille de vos photos et de la résolution à laquelle elles sont visualisées. En règle générale, le filigrane doit avoir une largeur d'au moins 1 000 pixels sur le côté le plus long. Ainsi, le filigrane restera visible même lorsque vos photos sont visualisées en plus grand format ou à une résolution plus élevée.
-
Suivez ces étapes simples :
Étape 1 : Choisissez un logiciel de retouche photo qui prend en charge le filigrane, comme Artlogo.
Étape 2 : Sur votre ordinateur, ouvrez le logiciel et importez la photo que vous souhaitez filigraner.
Étape 3 : créez votre filigrane à l'aide de l'outil texte ou image du logiciel. Veillez à choisir une police, une couleur et une taille qui soient claires et lisibles, mais qui ne détournent pas trop l'attention de l'image elle-même.
Étape 4 : Ajustez la position et l'opacité du filigrane à votre convenance.
Étape 5 : Enregistrez l'image filigranée dans le format souhaité, comme indiqué précédemment.
-
Il est facile et rapide de filigraner vos photos sur un téléphone Android. Suivez les étapes suivantes pour commencer :
Étape 1 : Étape 1 : Ouvrez l'application en ligne Artlogo Watermark (vous n'avez pas besoin de télécharger et d'installer un logiciel).
Étape 2 : Ouvrez l'application et sélectionnez la photo que vous souhaitez filigraner.
Étape 3 : Choisissez d'utiliser du texte ou une image comme filigrane.
Étape 4 : Personnalisez votre filigrane en sélectionnant la police, la couleur, la taille et l'opacité.
Étape 5 : Ajustez la position du filigrane sur votre photo.
Étape 6 : Enregistrez l'image filigranée dans le format souhaité, comme indiqué précédemment.
Grâce à ces conseils, vous pouvez facilement protéger vos photos et faire en sorte qu'elles soient créditées à votre nom chaque fois qu'elles sont partagées.
-
Si vous utilisez un iPhone, suivez les étapes suivantes pour ajouter un filigrane à vos photos :
Étape 1 : Étape 1 : Ouvrez l'application en ligne Artlogo Watermark (vous n'avez pas besoin de télécharger et d'installer un logiciel).
Étape 2 : Sélectionnez la photo que vous souhaitez filigraner.
Étape 3 : Choisissez d'utiliser du texte ou une image comme filigrane.
Étape 4 : Personnalisez votre filigrane en sélectionnant la police, la couleur, la taille et l'opacité.
Étape 5 : Ajustez la position du filigrane sur votre photo.
Étape 6 : Enregistrez l'image filigranée dans le format souhaité, comme indiqué précédemment.
-
Même si quelqu'un utilise votre filigrane sans votre consentement, cela peut être considéré comme une violation du droit d'auteur. Toutefois, si quelqu'un viole votre œuvre et que vous avez enregistré vos droits d'auteur auprès de l'U.S. Copyright Office, vous pouvez avoir droit à une compensation. Vous pouvez également exiger que la personne ou l'entreprise qui utilise votre filigrane cesse immédiatement de le faire en lui envoyant une lettre de cessation et d'abstention. Une action en justice peut s'avérer nécessaire dans certaines circonstances pour protéger votre propriété intellectuelle. Il est donc préférable de prendre les mesures nécessaires pour protéger votre travail avant qu'une violation ne se produise.
-
La création d'un filigrane de signature sur Artlogo est un processus simple et facile. La plateforme offre aux utilisateurs un grand nombre d'options de personnalisation, notamment la police, la taille, la couleur, le style et l'espacement. Les utilisateurs peuvent également ajouter des icônes ou des symboles à leurs filigranes pour les personnaliser complètement.
Artlogo se distingue par son approche unique du design distinctif. Les utilisateurs ont la possibilité de faire rédiger leur signature par un calligraphe à la main, apportant ainsi une touche personnelle unique que les méthodes numériques ne permettent pas d'obtenir. Cette option est extrêmement utile pour les personnes qui souhaitent une signature en filigrane vraiment distinctive, qui représente leur entreprise et leur personnalité.
Chez Artlogo, le processus de conception personnalisée commence par la soumission d'informations et/ou d'échantillons de signatures. Les équipes de calligraphes, de designers et de conseillers en marque travaillent ensuite à l'élaboration du filigrane de signature idéal pour le client. Lorsque l'idée est complète, les meilleurs artistes se mettent au travail, s'assurant que chaque signature Artlogo est entièrement écrite à la main et unique en son genre.
Les blogueurs et les créateurs peuvent améliorer leur image de marque et se démarquer de la concurrence en utilisant Artlogo. Un filigrane professionnel et distinctif peut aider les blogueurs à se démarquer des autres auteurs de leur secteur et à gagner la confiance des lecteurs. Les utilisateurs peuvent être sûrs que leur filigrane personnalisé sera exactement ce dont ils ont besoin pour faire avancer leur blog grâce à la rapidité d'exécution et aux modifications gratuites d'Artlogo.
Sources :
- https://www.pixsy.com/academy/image-owner/protect-images-online/
- https://manuscriptevidence.org/wpme/watermarks-and-the-history-of-paper/
- https://www.legalzoom.com/articles/how-do-i-use-the-copyright-symbol
- https://libraries.mit.edu/news/dandy-roll-papermaking/15297/
- https://www.calligraphy-skills.com/what-is-calligraphy.html
- https://guides.lib.umich.edu/c.php?g=282942&p=1885350
- https://www.dme.us.com/2018/12/11/what-is-dpi-and-what-are-the-requirements-for-different-industries/
- https://www.template.net/graphic-design/watermark-sizes/