L'ajout de votre signature à un document Microsoft Word est important pour établir la confiance et la légitimité de votre destinataire, en particulier pour les documents tels que les propositions, les devis, les contrats et autres documents de vente.
Regardez la vidéo ci-dessous pour apprendre comment ajouter votre signature Artlogo à votre document Word.
ÉTAPE 1 : Dans la barre de menu, cliquez sur " Insérer ", puis sur " Image ". Recherchez votre fichier de signature Artlogo et téléchargez-le.
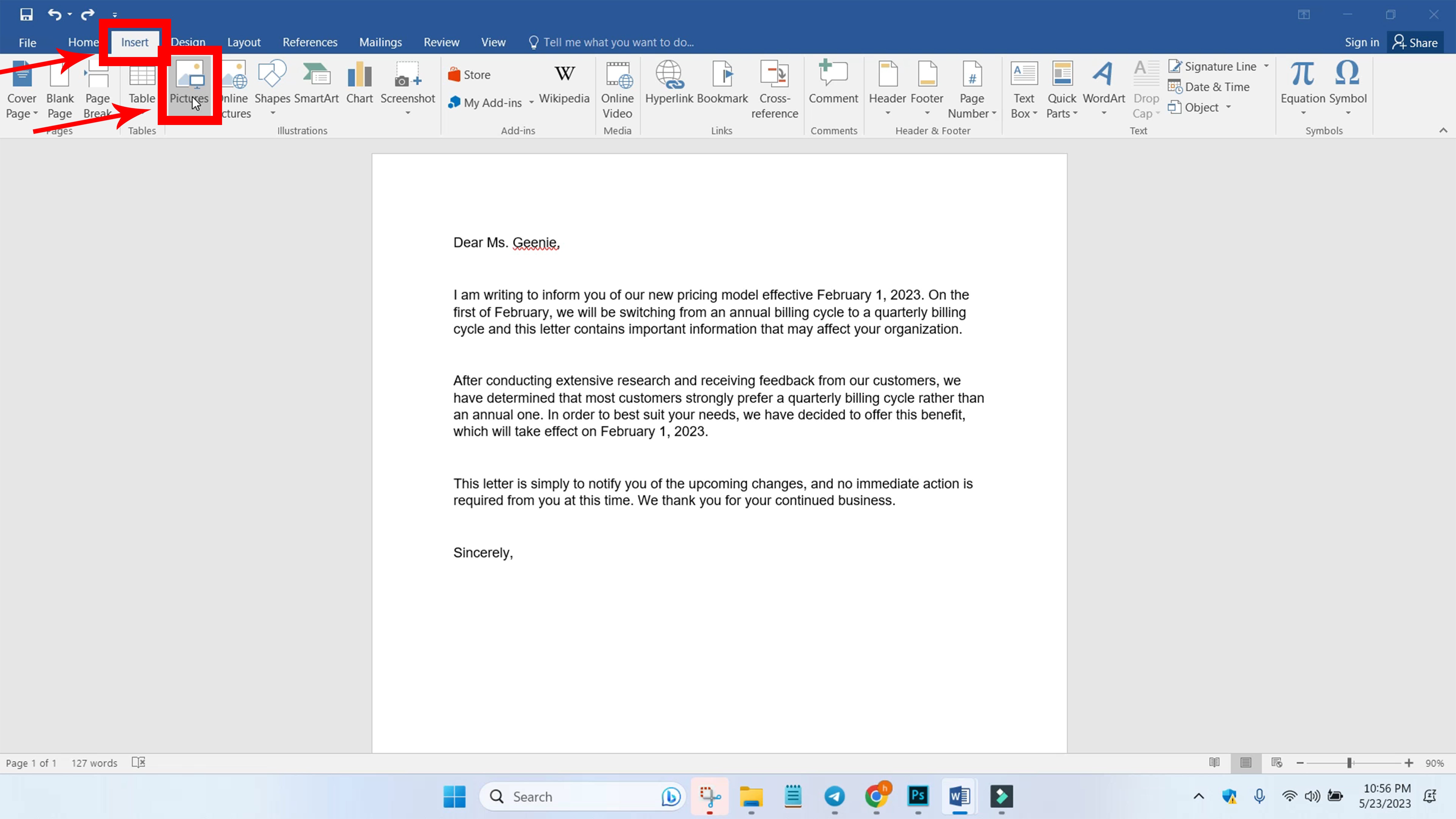
ÉTAPE 2 : Redimensionner la signature à la taille souhaitée.
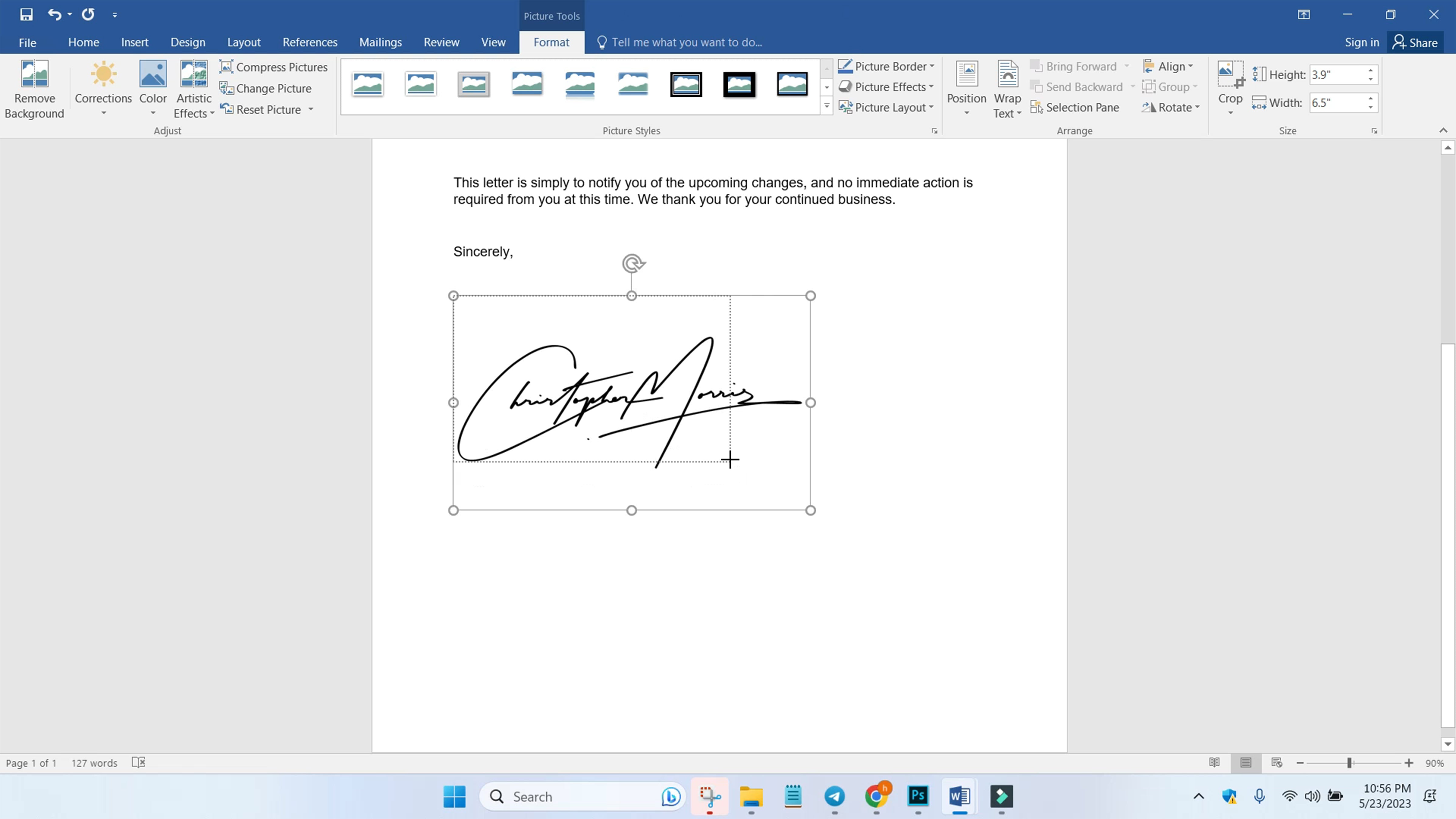
ETAPE 3: Allez dans " Mise en page " dans votre barre de menu et cliquez sur " Envelopper le texte ", puis sélectionnez " Derrière le texte ". Cela vous permettra de faire glisser et de déplacer la signature n'importe où dans le document.
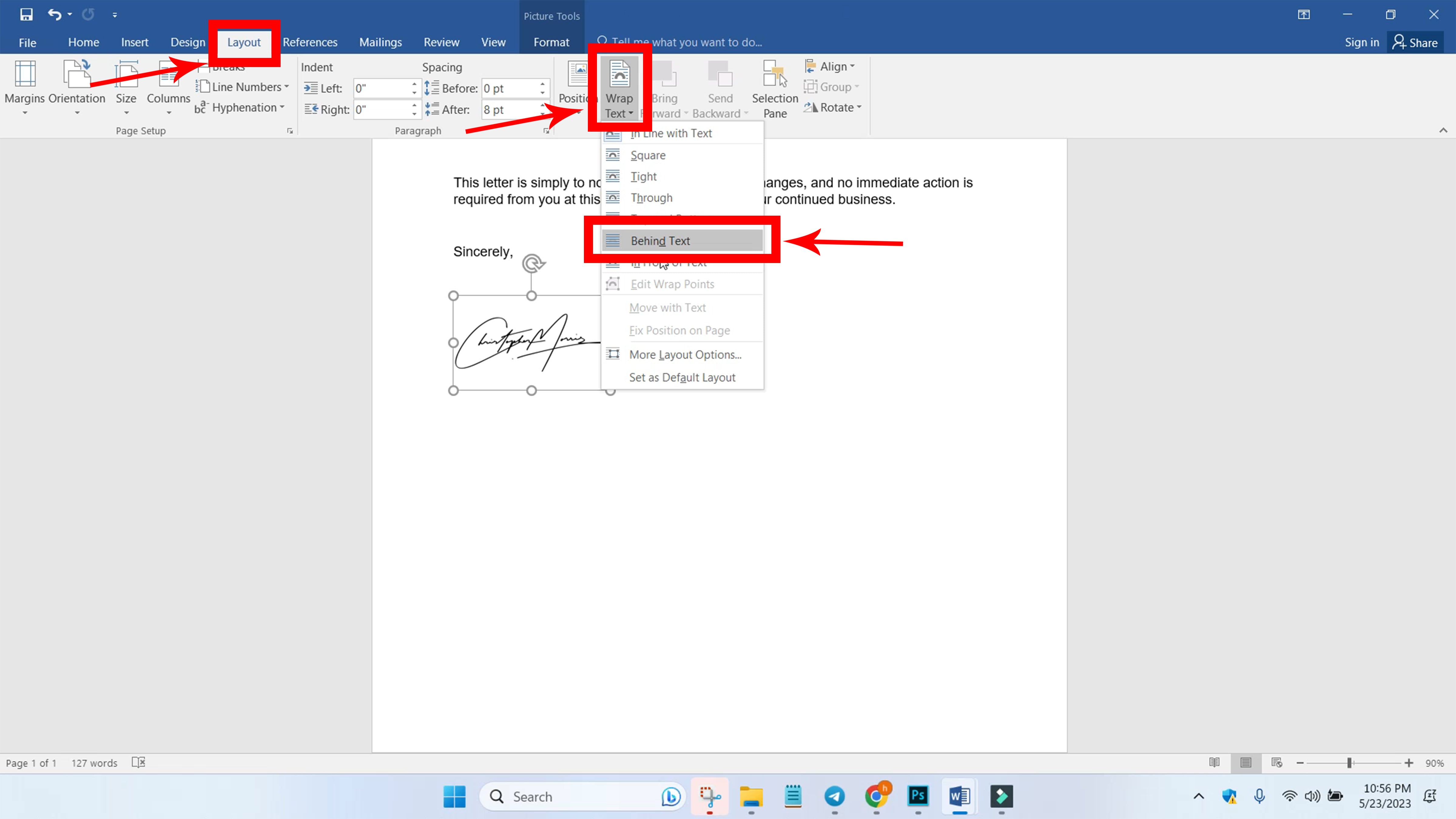
ÉTAPE 4: Déplacez la signature à l'endroit souhaité dans le document.
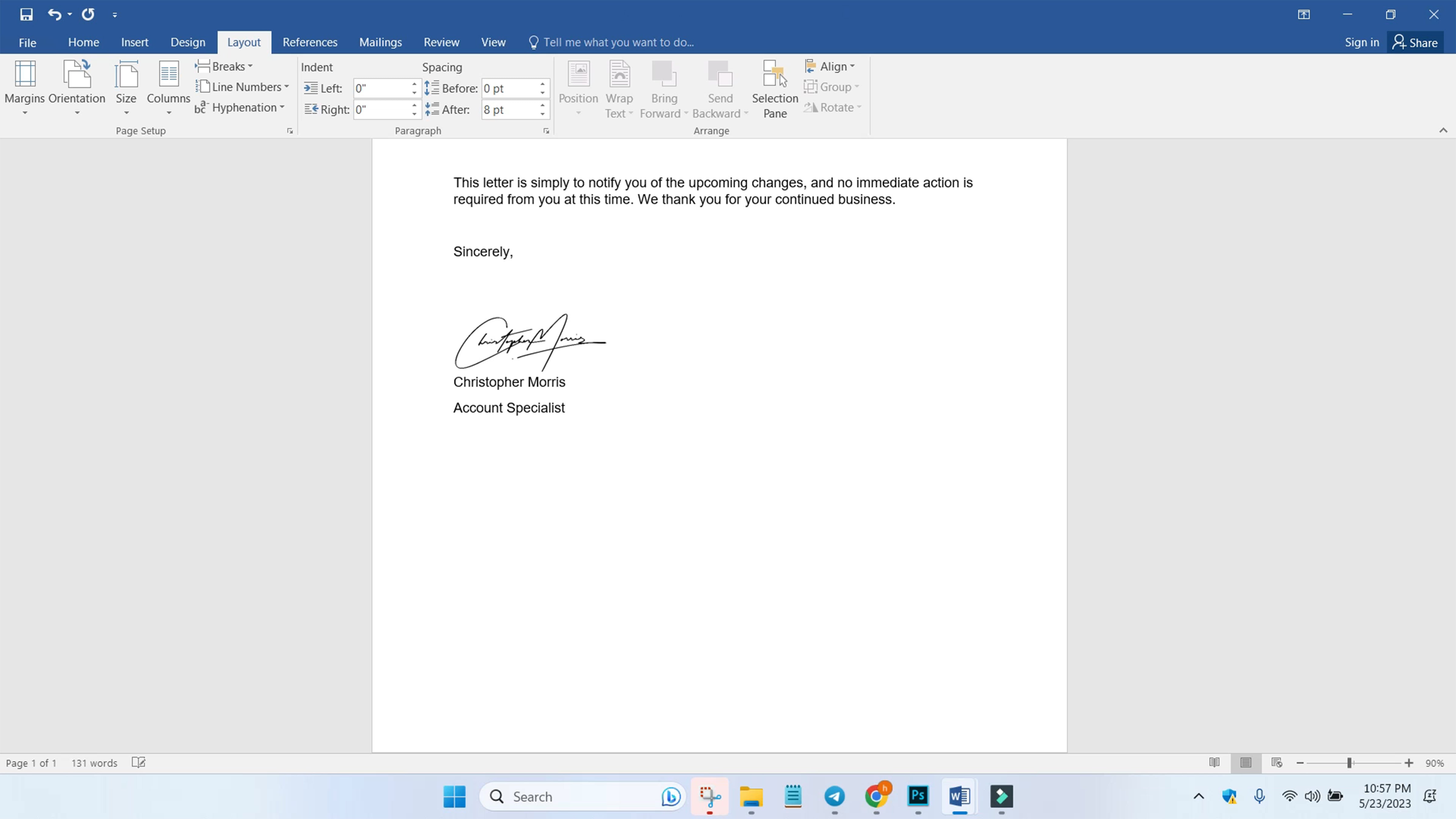
ÉTAPE 5: Vous pouvez également enregistrer votre section de signature afin de pouvoir l'insérer dans d'autres documents sans avoir à répéter le processus.
Tout d'abord, mettez en surbrillance la section de la signature et allez à "Insérer" dans votre barre de menu. Cliquez ensuite sur "Quick Parts" et sélectionnez "AutoText", puis cliquez sur "Save Selection to AutoText Gallery".

ÉTAPE 6: Définissez le nom de votre section de signature, sélectionnez " Pièces rapides " pour l'option Galerie, " Général " pour la catégorie, " Normal " pour l'option Enregistrer dans et " Insérer le contenu uniquement " pour les options. Cliquez sur " OK " et la section de signature est enregistrée.
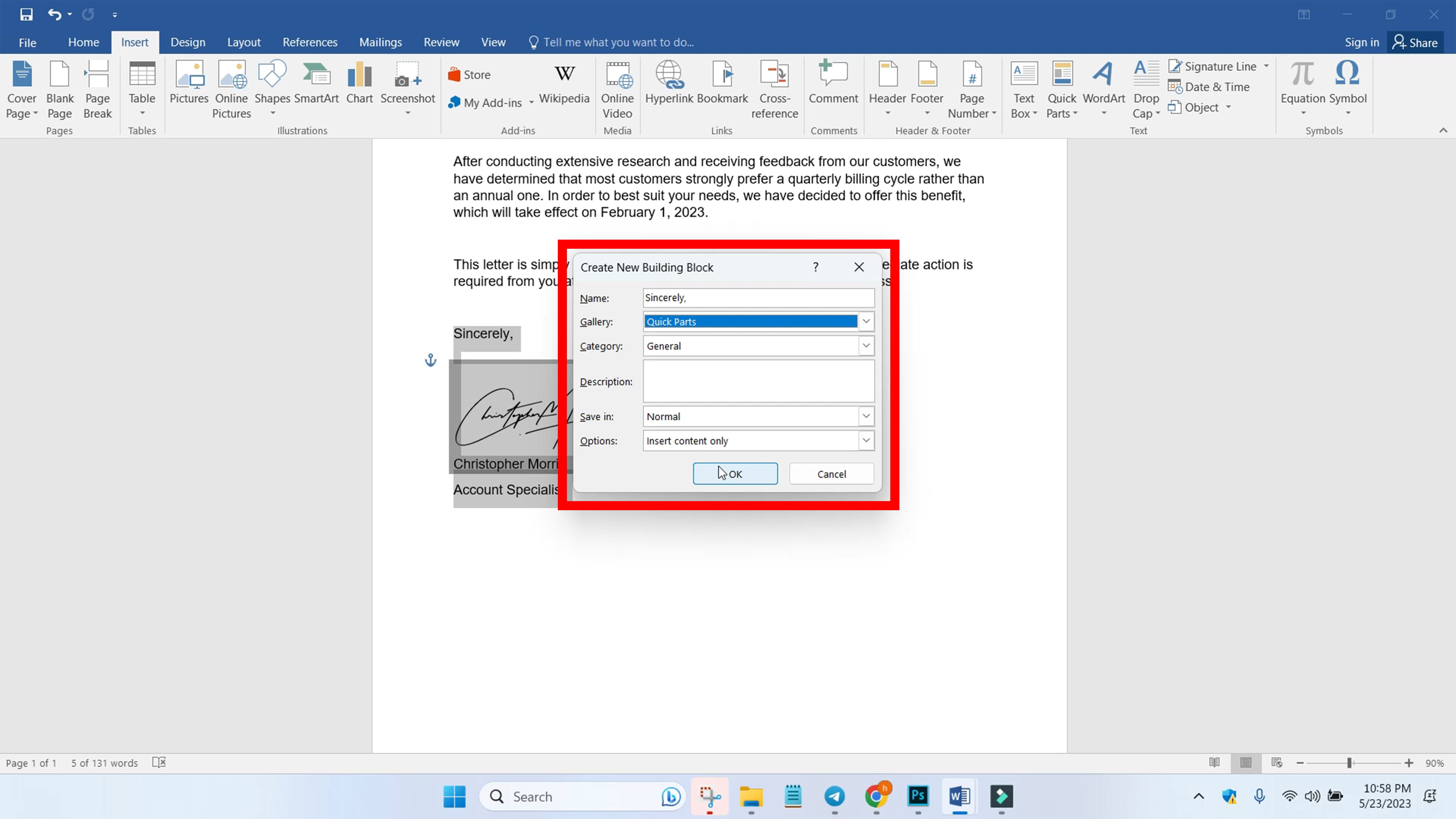
ÉTAPE 7 : Pour insérer votre section de signature dans d'autres documents, allez à " Insérer " dans votre barre de menu et cliquez sur " Pièces rapides ". Cliquez sur la section de signature enregistrée.
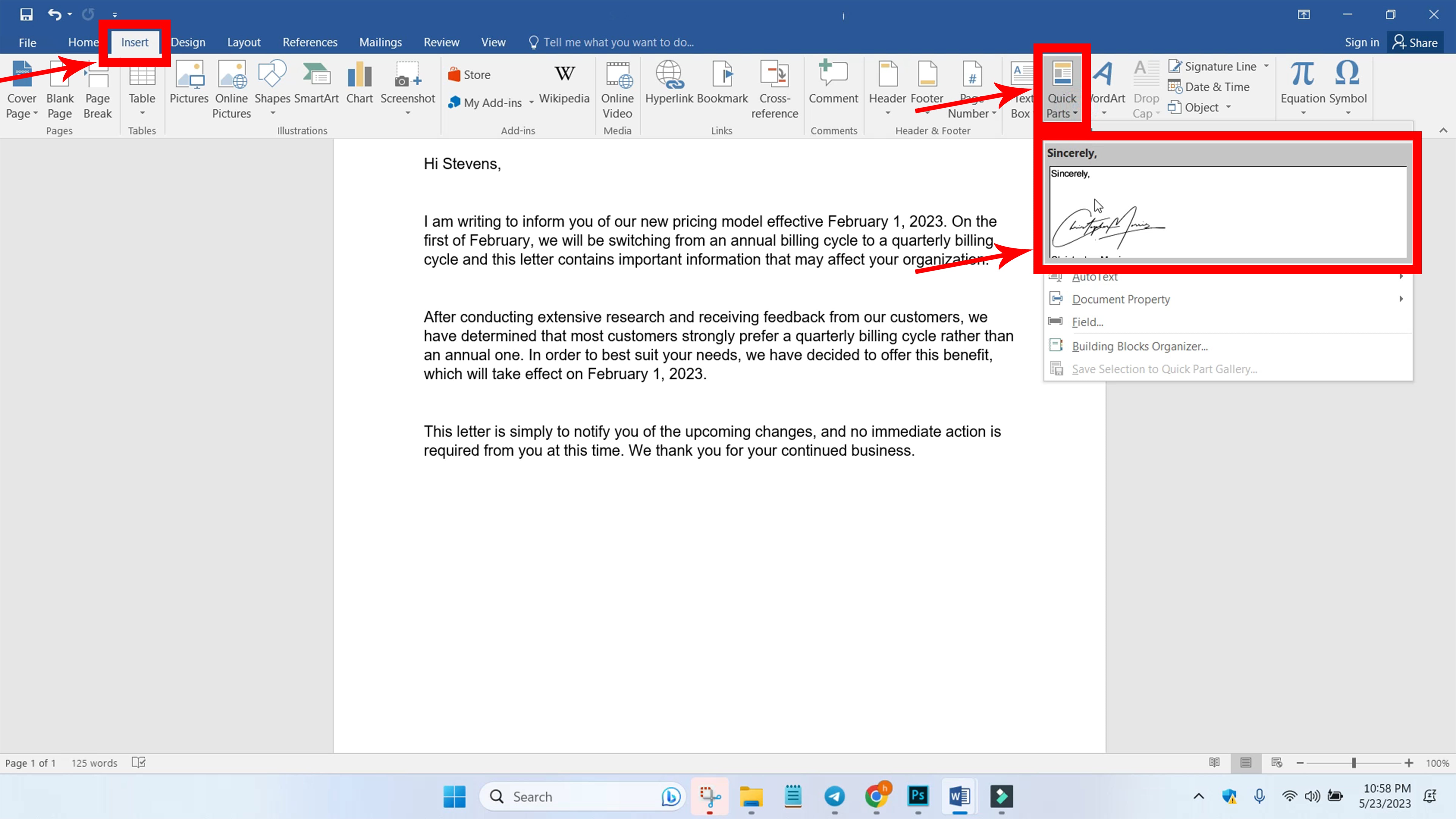
ÉTAPE 8 : La section "signature" doit être ajoutée. Vous pouvez également la formater en conséquence.
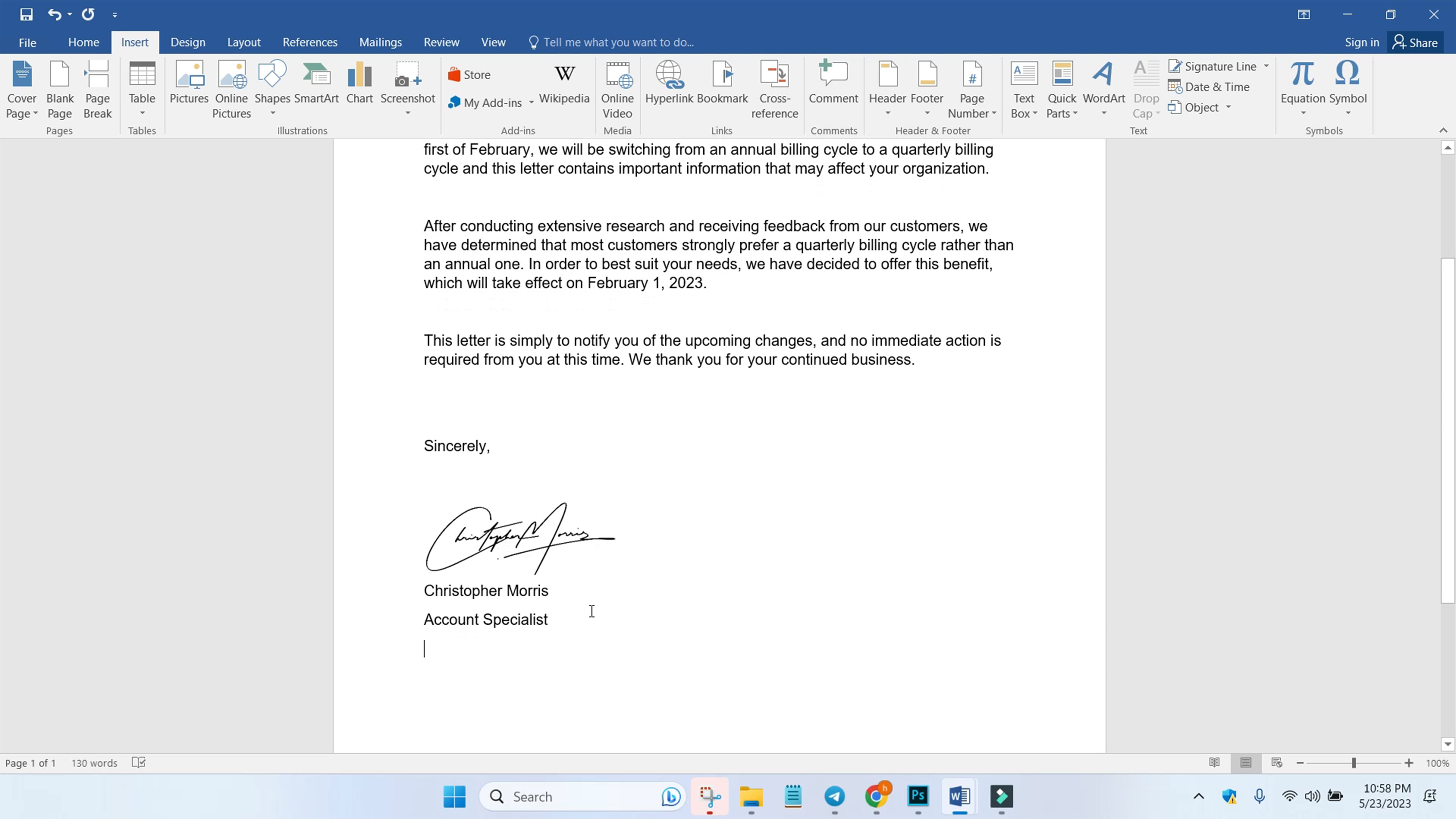


























Partager avec :