Vous souhaitez améliorer vos compétences en matière de communication par courrier électronique ? L'ajout d'une signature à votre compte Gmail est une étape cruciale pour vous présenter comme un professionnel. Dans ce didacticiel facile à suivre, nous vous montrons comment créer une signature qui inclut vos coordonnées, le titre de votre poste et même des liens vers vos profils de médias sociaux. Avec une signature qui respire la confiance et l'autorité, vous pourrez faire forte impression sur vos clients, vos collègues et vos employeurs potentiels.
Pourquoi ajouter une signature à Gmail ?
L'ajout d'une signature à votre compte Gmail est essentiel pour renforcer le professionnalisme et la crédibilité de votre communication par courrier électronique. Une signature bien conçue vous permet non seulement d'économiser du temps et des efforts en incluant automatiquement vos coordonnées, mais aussi de laisser une impression durable à vos destinataires. En incluant votre nom, votre fonction et même des liens vers vos profils de médias sociaux, une signature met en valeur votre expertise et établit une image professionnelle. Que vous soyez un professionnel, un indépendant ou un entrepreneur, l'ajout d'une signature dans Gmail est un moyen simple mais efficace d'améliorer votre messagerie électronique et de laisser un impact positif sur vos interlocuteurs.
Comment ajouter une signature à Gmail
L'ajout d'une signature à votre compte Gmail est une procédure simple. Suivez ces instructions étape par étape pour ajouter une signature à votre compte Gmail :
- Ouvrir Gmail: Allez sur le site web de Gmail et connectez-vous à votre compte en utilisant votre adresse e-mail et votre mot de passe.
- Paramètres d'accès: Une fois connecté, cliquez sur l'icône en forme de roue dentée située dans le coin supérieur droit de l'interface Gmail. Dans le menu déroulant, sélectionnez "Paramètres".
- Naviguer vers la section des signatures: Dans le menu Paramètres, faites défiler vers le bas jusqu'à ce que vous trouviez la section "Signature". Elle est généralement située vers le milieu de la page.
- Créez votre signature: Dans la section Signature, vous verrez une zone de texte où vous pourrez créer votre signature. Vous pouvez y inclure votre nom, votre fonction, vos coordonnées et tout autre détail pertinent. Vous pouvez également formater votre signature à l'aide des options de formatage proposées.
- Personnalisez votre signature: Utilisez les options de formatage pour personnaliser l'apparence de votre signature. Vous pouvez modifier la police, la taille, la couleur et le style en fonction de vos préférences personnelles ou de celles de votre marque.
- Ajouter des images ou des liens: Si vous souhaitez inclure une image ou un lien dans votre signature, vous pouvez le faire en cliquant sur les icônes correspondantes dans la barre d'outils de mise en forme. Vous pouvez télécharger une image depuis votre ordinateur ou insérer un lien vers un site web ou un profil de média social.
- Sauvegarder les changements: Une fois que vous avez créé et personnalisé votre signature, faites défiler la page jusqu'en bas et cliquez sur le bouton "Enregistrer les modifications". Votre signature sera désormais ajoutée à tous les courriels sortants de votre compte Gmail.
- Composer un e-mail de test: Pour vous assurer que votre signature fonctionne correctement, composez un courriel test et envoyez-le à vous-même ou à un collègue. Vérifiez que la signature s'affiche comme prévu et procédez aux ajustements nécessaires, le cas échéant.
Vous avez ajouté avec succès une signature à votre compte Gmail. Votre signature sera désormais automatiquement ajoutée à tous vos courriels sortants, ce qui leur donnera une touche professionnelle et personnalisée.
Pourquoi ne puis-je pas ajouter une signature à mon Gmail ?
Si vous n'êtes pas en mesure d'ajouter une signature à votre compte Gmail ne parvenez pas à ajouter une signature à votre compte Gmailil peut y avoir plusieurs raisons à cela. Tout d'abord, assurez-vous que vous utilisez un navigateur compatible. Gmail fonctionne mieux avec les navigateurs modernes tels que Google Chrome, Mozilla Firefox, Safari ou Microsoft Edge. En outre, vérifiez les paramètres de Gmail pour vous assurer que la fonction de signature est activée. Pour ce faire, cliquez sur l'icône en forme d'engrenage dans le coin supérieur droit de l'interface Gmail, sélectionnez "Paramètres" et accédez à la section "Signature". Si vous ne voyez pas cette section, il est possible que votre configuration Gmail n'autorise pas les signatures. Dans ce cas, vous devrez peut-être contacter votre administrateur de messagerie ou votre service informatique pour activer la fonction de signature pour votre compte. En résolvant ces problèmes potentiels liés au navigateur, signature de courrielaux paramètres Gmail et à la configuration, vous devriez être en mesure d'ajouter une signature à votre compte Gmail.
Comment modifier la signature dans Gmail
La modification de votre signature dans Gmail est une procédure simple. Suivez ces instructions pas à pas pour modifier votre signature dans Gmail :
- Ouvrir Gmail: Allez sur le site web de Gmail et connectez-vous à votre compte en utilisant votre adresse e-mail et votre mot de passe.
- Paramètres d'accès: Une fois connecté, cliquez sur l'icône en forme de roue dentée située dans le coin supérieur droit de l'interface Gmail. Dans le menu déroulant, sélectionnez "Paramètres".
- Naviguer vers la section des signatures: Dans le menu Paramètres, faites défiler vers le bas jusqu'à ce que vous trouviez la section "Signature". Elle est généralement située vers le milieu de la page.
- Modifier votre signature: Dans la section Signature, vous verrez une zone de texte contenant votre signature actuelle. Apportez les modifications nécessaires à votre signature en éditant le texte, en ajoutant ou en supprimant des informations, ou en formatant le texte comme vous le souhaitez.
- Sauvegarder les changements: Une fois que vous avez apporté les modifications souhaitées à votre signature, faites défiler la page jusqu'en bas et cliquez sur le bouton "Enregistrer les modifications". Votre signature sera alors mise à jour et appliquée à tous les courriels sortants de votre compte Gmail.
Vous avez modifié votre signature Gmail. Tous vos e-mails sortants incluront désormais automatiquement votre signature révisée, qui reflète les modifications que vous avez apportées.
Comment ajouter une signature sur l'application Gmail Mobile ?
- Ouvrir l'application Gmail: Localisez et ouvrez l'application Gmail sur votre appareil mobile. Assurez-vous que vous êtes connecté à votre compte Gmail.
- Accéder au menu: Tapez sur l'icône de menu, généralement représentée par trois lignes horizontales, située dans le coin supérieur gauche de l'interface de l'application. Le menu latéral s'ouvre alors.
- Accéder aux paramètres: Faites défiler le menu latéral et appuyez sur "Paramètres".
- Sélectionnez votre compte: Si plusieurs comptes sont liés à l'application Gmail, sélectionnez le compte pour lequel vous souhaitez ajouter une signature.
- Cliquez sur "Signature": Dans les paramètres du compte, faites défiler vers le bas jusqu'à ce que vous trouviez l'option "Signature". Tapez dessus pour continuer.
- Créez votre signature: Dans l'éditeur de signature, saisissez le texte que vous souhaitez inclure dans votre signature. Vous pouvez inclure votre nom, votre fonction, vos coordonnées ou tout autre détail pertinent. Vous pouvez également formater le texte à l'aide des options de formatage disponibles.
- Sauvegarder les changements: Une fois que vous avez créé et personnalisé votre signature, cliquez sur le bouton "Enregistrer" ou "Terminé" pour sauvegarder vos modifications.
Conseils pour créer une signature unique et professionnelle
Simplicité et concision
Une signature propre et épurée est plus attrayante visuellement et plus facile à lire.. Ne mentionnez que les informations nécessaires, telles que votre nom, le titre de votre poste et vos coordonnées. Évitez de surcharger votre signature avec des détails excessifs ou des graphiques inutiles.
Utiliser une marque cohérente
Si vous représentez une entreprise ou une marque, veillez à ce que votre signature soit conforme aux lignes directrices générales en matière d'image de marque. Utilisez la même police, les mêmes couleurs et le même style que le logo ou le site web de votre entreprise afin de conserver un aspect cohérent et professionnel.
Inclure des informations de contact pertinentes
Faites en sorte que les destinataires puissent vous contacter facilement en indiquant votre adresse électronique, votre numéro de téléphone et toute autre coordonnée utile. Cela permet une communication sans faille et démontre votre accessibilité et votre professionnalisme.
Ajouter une image ou un logo de profil professionnel
L'inclusion d'une photo de profil de haute qualité ou le logo de votre entreprise peut ajouter une touche personnelle et améliorer votre image professionnelle. Choisissez une image claire, professionnelle et conforme à votre marque ou à votre secteur d'activité.
Utiliser les liens des médias sociaux
Si vous avez des profils de médias sociaux professionnels en rapport avec votre travail, pensez à inclure des liens vers ces profils dans votre signature. Cela permet aux destinataires d'entrer en contact avec vous sur d'autres plateformes et de s'engager davantage dans votre contenu professionnel.
Tester et mettre à jour régulièrement
Après avoir créé votre signature, envoyez des courriels d'essai à vous-même ou à vos collègues pour vous assurer qu'elle s'affiche correctement sur différents appareils et clients de messagerie. Revoyez régulièrement votre signature et mettez-la à jour si nécessaire pour refléter toute modification de vos coordonnées ou de votre image de marque.
Conclusion
En conclusion, l'ajout d'une signature à votre compte Gmail est un moyen simple mais efficace d'améliorer votre communication professionnelle par courrier électronique. En suivant le guide étape par étape fourni, vous pouvez facilement créer une signature qui inclut votre nom, votre fonction, vos coordonnées et même des éléments de marque personnalisés. Une signature bien conçue vous permet non seulement de gagner du temps, mais aussi d'ajouter une touche de professionnalisme et de crédibilité à vos courriels. Que vous soyez un professionnel, un indépendant ou un entrepreneur, prendre le temps de créer une signature unique et professionnelle laissera une impression durable sur vos destinataires et élèvera votre correspondance électronique à de nouveaux sommets.
Réflexions finales
Transformez votre personnalité professionnelle avec Artlogo d'Artlogo, où la créativité rencontre le raffinement. Notre équipe talentueuse est spécialisée dans la création de signatures manuscriteslogos, et cartes de visite avec code QR qui incarnent parfaitement votre secteur d'activité et votre identité personnelle. Que vous soyez un indépendant ou un professionnel, notre recherche de l'excellence garantit que votre signature laissera une impression remarquable et véhiculera le professionnalisme. Profitez de l'avantage Artlogo et affichez en toute confiance votre individualité avec une signature qui en dit long.
Sources d'information


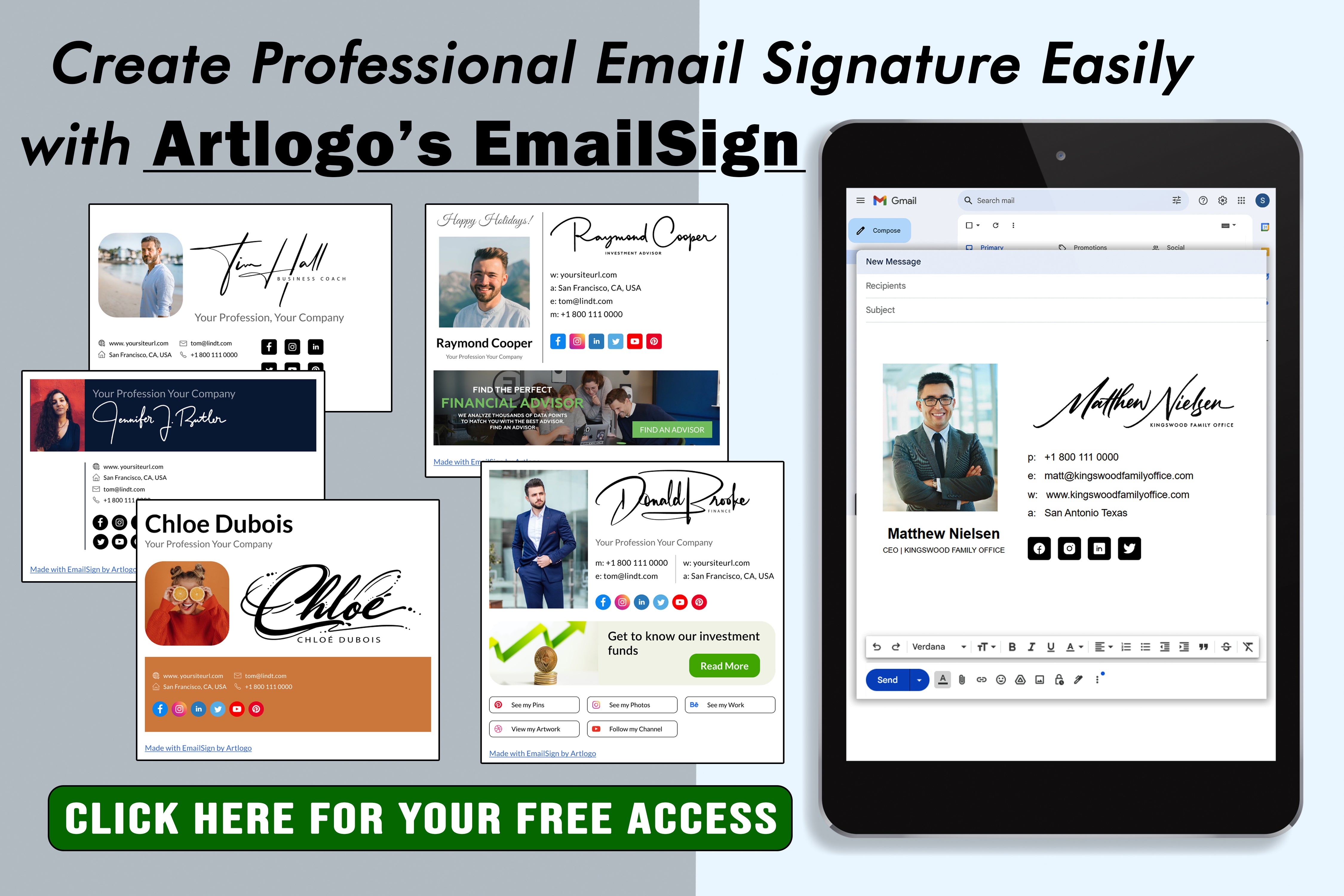





















Partager avec :