En tant qu'administrateur de bureau, vous comprenez l'importance d'ajouter une touche professionnelle à votre travail. L'ajout d'une signature numérique à vos documents Microsoft Excel permet de vérifier votre travail et de s'assurer que vos destinataires savent qu'il provient d'une source fiable, que vous rédigiez des rapports ou des feuilles de calcul. Nous allons vous présenter chaque étape de l'ajout d'une signature dans Excel afin qu'il soit plus simple pour vous de donner à votre travail un niveau supplémentaire de légitimité.
Importance des signatures dans Excel
C'est une étape rapide mais importante que d'inclure une signature numérique dans vos documents Excel, ce qui permet de déjouer les fraudes et de garantir la véracité de votre travail. Disposer d'une méthode sûre de vérification des documents est aujourd'hui plus important que jamais, compte tenu de l'essor de la communication numérique et du travail à distance.
Dans les contextes professionnels, une signature dans Excel est cruciale puisqu'elle agit comme une représentation légale de votre identité. Vous pouvez rapidement et facilement ajouter une signature à vos documents Excel en suivant les instructions fournies dans ce guide. Cela vous fera gagner du temps et vous donnera l'assurance que votre travail est sécurisé.
Comment ajouter une signature dans Excel, étape par étape
- Ouvrez le document Excel auquel vous souhaitez ajouter une signature.
- Cliquez sur l'onglet "Fichier" dans le coin supérieur gauche de l'écran.
- Cliquez sur "Info", puis sélectionnez "Protéger le classeur" dans le menu déroulant.
- Cliquez sur "Ajouter une signature numérique" et suivez les instructions pour configurer votre identifiant numérique.
- Une fois que votre identifiant numérique est configuré, sélectionnez la zone du document Excel où vous souhaitez insérer votre signature.
- Cliquez sur l'onglet "Insertion" et sélectionnez "Ligne de signature" dans le menu déroulant.
- Remplissez les informations nécessaires telles que votre nom et votre titre.
- Cliquez sur "OK" et votre ligne de signature sera insérée dans le document.
- Pour signer le document, cliquez sur la ligne de signature et sélectionnez "Signer" dans le menu déroulant.
- Utilisez votre identifiant numérique pour signer le document et cliquez sur "OK".
En suivant ces instructions, vous pourrez rapidement et facilement ajouter une signature numérique à vos documents Excel, ce qui donnera un air de crédibilité et de fiabilité à vos efforts.
Comment puis-je créer ma propre signature numérique ?
Bien qu'il soit essentiel d'ajouter une signature numérique à vos documents Excel, il peut parfois être difficile d'en trouver une qui soit distinctive et soignée. C'est le cas ici, Artlogo est utile. Artlogo fournit des signatures numériques manuscrites, des logos et des filigranes pour donner à vos documents et à votre marque un aspect plus distinctif.
La procédure est simple : vous pouvez soit dessiner votre signature à l'aide d'un ordinateur, d'une tablette ou d'un appareil mobile, ou vous pouvez obtenir une signature manuscrite. L'équipe de calligraphes, de designers et de conseillers en marques d'Artlogo commencera à créer votre signature dès que vous aurez passé votre commande.
Avec Artlogo, vous pouvez accroître la notoriété de votre marque, vous démarquer de la concurrence et rester en tête des préoccupations de vos clients. Faites confiance à leurs services et utilisez une signature distinctive et personnalisée pour démontrer vos connaissances et votre souci du détail.



Comment ajouter une signature dans Excel à l'aide de la boîte de dialogue
Pour ajouter une signature numérique dans Excel, vous pouvez également utiliser la méthode de la boîte de dialogue. Voici comment procéder :
- Ouvrez le document Excel auquel vous souhaitez ajouter une signature.
- Cliquez sur l'onglet "Insertion" et sélectionnez "Ligne de signature" dans le menu déroulant.
- Dans la boîte de dialogue "Configuration de la signature", remplissez les informations nécessaires, telles que votre nom et votre titre, et sélectionnez les options relatives aux détails de la signature.
- Cliquez sur "OK" pour insérer la ligne de signature dans le document.
- Pour signer le document, cliquez avec le bouton droit de la souris sur la ligne de signature et sélectionnez "Signer" dans le menu déroulant.
- Utilisez votre identifiant numérique pour signer le document et cliquez sur "OK".
Comment puis-je insérer une image d'une signature dans Excel ?
Si vous préférez utiliser une image de signature plutôt qu'une signature numérique, vous pouvez toujours l'ajouter facilement à vos documents Excel. Voici comment procéder :
- Scannez ou prenez une photo de votre signature et enregistrez-la dans un fichier image (JPEG, PNG, etc.).
- Ouvrez le document Excel dans lequel vous souhaitez insérer la signature.
- Cliquez sur l'onglet "Insertion" et sélectionnez "Images" dans le menu déroulant.
- Sélectionnez votre fichier d'image de signature et cliquez sur "Insérer".
- Ajustez la taille et l'emplacement de l'image si nécessaire.
- Pour rendre la signature transparente, cliquez sur l'image et sélectionnez "Format" dans l'onglet "Outils d'image".
- Cliquez sur "Couleur", puis sélectionnez "Définir la couleur transparente".
- Cliquez sur la partie blanche de la signature pour la rendre transparente.
- Enregistrez le document et l'image de votre signature y sera ajoutée.
Si vous souhaitez conserver une touche personnelle tout en sécurisant vos documents Excel, l'utilisation d'une image de votre signature peut être une excellente alternative. Pour éviter toute utilisation illicite, veillez à stocker le fichier image dans un endroit sûr et sécurisé.
Comment ajouter une signature à Excel sur un Android ?
L'ajout d'une signature à Excel sur un appareil Android est aussi simple que sur un ordinateur. Voici comment procéder :
- Ouvrez l'application Excel sur votre appareil Android.
- Tapez sur la cellule où vous souhaitez ajouter votre signature.
- Tapez sur l'icône "Insérer" (qui ressemble à un signe plus).
- Sélectionnez "Image" dans le menu.
- Choisissez le fichier image de votre signature dans la mémoire de votre appareil.
- Ajustez la taille et l'emplacement de l'image si nécessaire.
- Enregistrez le document et l'image de votre signature y sera ajoutée.
Vous pouvez rapidement et facilement personnaliser vos documents Excel en déplacement en suivant ces méthodes simples. Que vous soyez au bureau ou que vous travailliez à domicile, le fait de signer vos documents Excel est un gage de professionnalisme et renforce la confiance des clients et des collègues.
Comment enregistrer une signature dans Excel ?
L'enregistrement de votre signature dans Excel peut vous faire gagner du temps et de l'énergie lorsque vous l'ajouterez à des documents ultérieurs. Voici comment procéder :
- Insérez votre signature comme indiqué ci-dessus.
- Cliquez avec le bouton droit de la souris sur l'image de la signature et sélectionnez "Copier" dans le menu déroulant.
- Cliquez sur l'onglet "Fichier" et sélectionnez "Options".
- Sélectionnez "Personnaliser le ruban", puis cliquez sur "Nouvel onglet".
- Renommez le nouvel onglet "Signature" et cliquez sur "OK".
- Cliquez sur le nouvel onglet "Signature" et sélectionnez "Nouveau groupe".
- Renommez le nouveau groupe "Ma signature" et cliquez sur "OK".
- Lorsque "Ma signature" est sélectionnée, cliquez sur "Ajouter".
- Donnez un nom à votre signature et cliquez dessus avec le bouton droit de la souris.
- Cliquez sur "Coller" pour coller l'image de votre signature.
- Cliquez sur "OK" pour enregistrer votre signature.
Il vous suffit maintenant de cliquer sur l'option "Signature", de choisir "Ma signature", puis de cliquer sur votre signature enregistrée chaque fois que vous souhaitez ajouter votre signature à un document. Vous gagnerez du temps et vos documents seront cohérents.
Conseils pour créer une signature efficace
Il y a quelques points à garder à l'esprit pour produire une signature efficace dans Excel. Veillez à ce que votre signature soit distincte et lisible. Ainsi, vous saurez clairement qui signe le document et la signature sera facile à comprendre.
Pensez à inclure la date dans votre signature. Cela peut s'avérer utile pour des raisons juridiques ou financières, ainsi que pour définir un calendrier pour le document.
Veillez à conserver une copie de votre signature dans un espace protégé, tel qu'un dossier protégé par un mot de passe ou un service de stockage en nuage sécurisé. Cela permettra de garantir la sécurité de vos documents et d'empêcher toute utilisation illégale de votre signature.
Comment créer une signature graphique dans Excel ?
Il est essentiel de se présenter de manière soignée et professionnelle dans toutes vos conversations, y compris dans les courriels et les documents écrits. L'utilisation d'Excel pour créer une signature graphique est l'une des techniques permettant d'y parvenir. Pour créer une signature visuellement attrayante, suivez les étapes suivantes :
Étape 1 : Ouvrez un nouveau document Excel et sélectionnez l'onglet Insérer.
Étape 2 : Cliquez sur l'option Image et sélectionnez l'image que vous souhaitez utiliser pour votre signature.
Étape 3 : une fois l'image insérée, ajustez sa taille et sa position en fonction de vos préférences.
Étape 4 : ajoutez votre nom et toute autre information pertinente en insérant une zone de texte dans l'onglet Insertion.
Étape 5 : Personnalisez la police, la taille et la couleur du texte pour qu'il corresponde à votre marque ou à vos préférences personnelles.
Étape 6 : grouper l'image et le texte en sélectionnant les deux objets et en cliquant avec le bouton droit de la souris pour sélectionner l'option Grouper.
Étape 7 : Enregistrez l'image au format PNG ou JPEG.
Étape 8 : Ouvrez Outlook et accédez aux paramètres de signature.
Étape 9 : Sélectionnez l'option permettant de créer une nouvelle signature et collez l'image dans le champ de la signature.
Étape 10 : Enregistrez votre nouvelle signature et testez-la en envoyant un courriel à vous-même ou à un collègue.
La création d'une signature graphique dans Excel est une méthode rapide mais efficace pour améliorer votre image professionnelle et laisser une impression durable à vos clients et collègues. Vous pouvez créer une signature attrayante et éducative en suivant les instructions suivantes. Testez votre nouvelle signature dans différents clients de messagerie.
Avantages de l'ajout d'une signature dans Excel
Les signatures Excel offrent de nombreux avantages, en plus d'améliorer votre image professionnelle. L'automatisation du processus de signature permet de gagner du temps en supprimant la nécessité d'imprimer, de signer, scannerd'imprimer, de signer, de scanner et d'envoyer des documents par la poste. Deuxièmement, elle accroît la sécurité en garantissant que seuls les signataires autorisés peuvent signer le document. De plus, l'utilisation de la même signature dans toutes les communications favorise l'uniformité et l'image de marque. Enfin, le fait d'utiliser moins de papier et d'encre contribue à créer une atmosphère sans papier, ce qui rend le lieu de travail plus écologique.
Conclusion
En conclusion, l'ajout d'une signature dans Excel est une méthode simple et rapide pour paraître plus professionnel et rationaliser votre travail. Ces lignes directrices détaillées vous aideront à produire une signature visuellement attrayante qui représente votre marque ou votre personnalité. Cela permet non seulement d'améliorer sécurité et de gagner du temps, mais aussi d'encourager un bureau sans papier. Pour faire une bonne première impression sur les clients et les collègues en tant qu'administrateur de bureau, il est essentiel de prêter attention aux moindres détails, tels que votre signature de courrier électronique.
Réflexions finales
Dans le monde des affaires, l'ajout d'une touche personnelle à votre signature numérique peut vraiment faire la différence. À l'adresse Artlogonous sommes fiers d'aider les professionnels à créer leurs propres signatures manuscrites professionnelles et personnalisées. signatures manuscrites professionnelles et personnalisées pour Excel, faisant de la signature de n'importe quel document une expérience élégante et significative. Laissez-nous vous aider à marquer le monde numérique de votre empreinte.


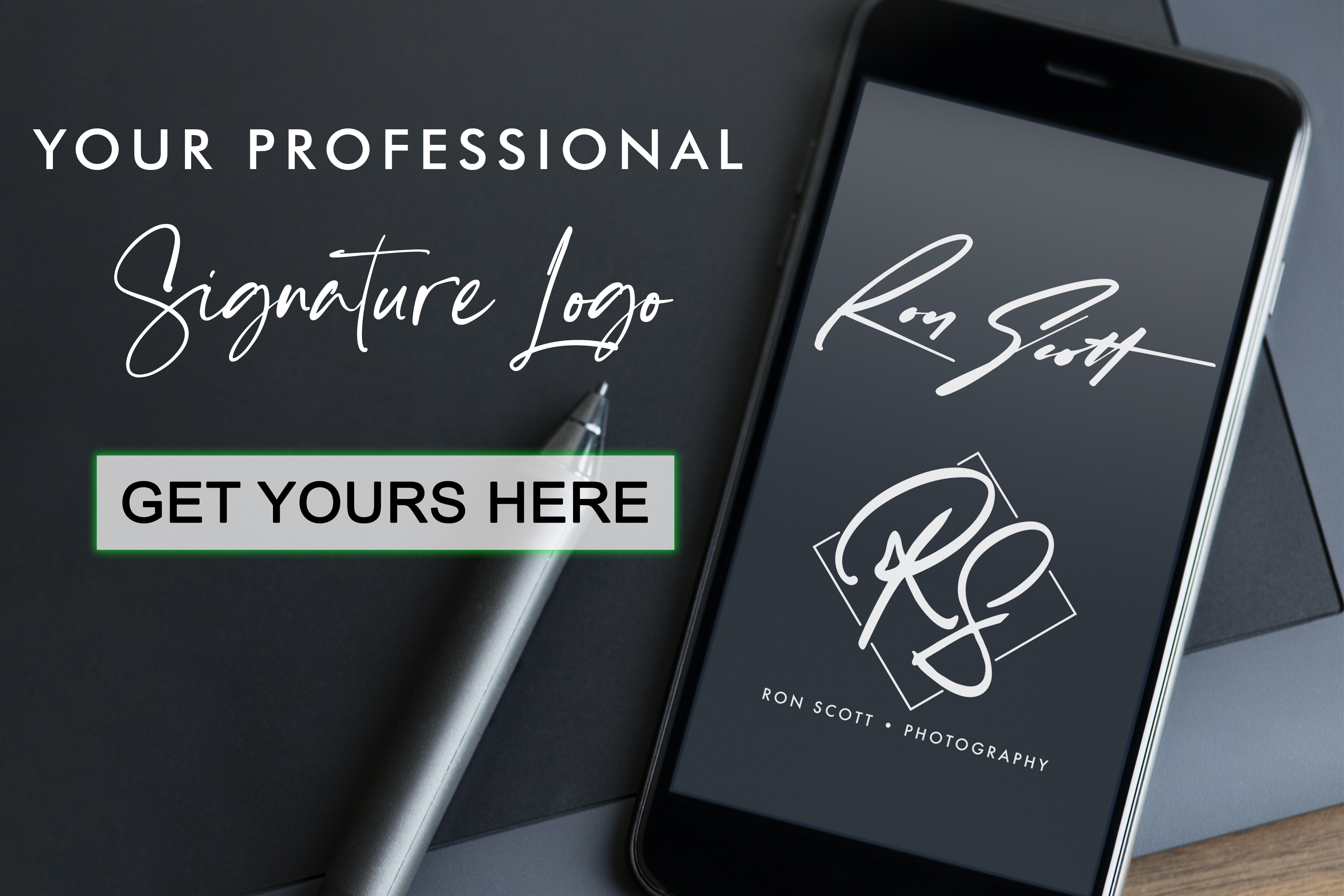





















Partager avec :