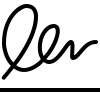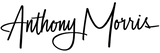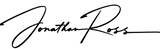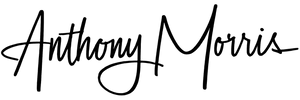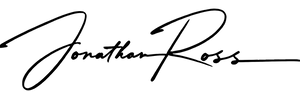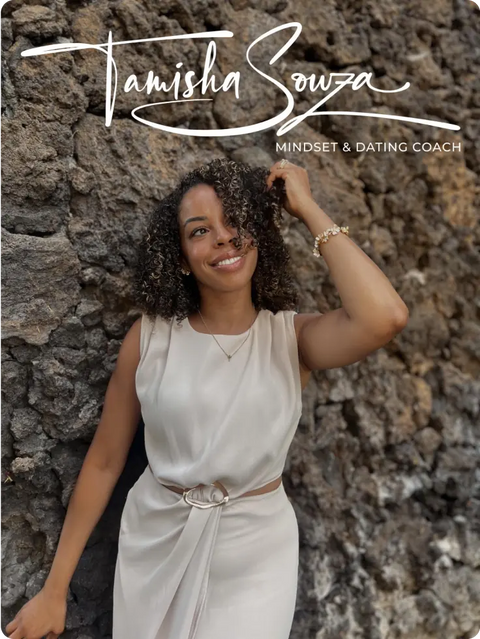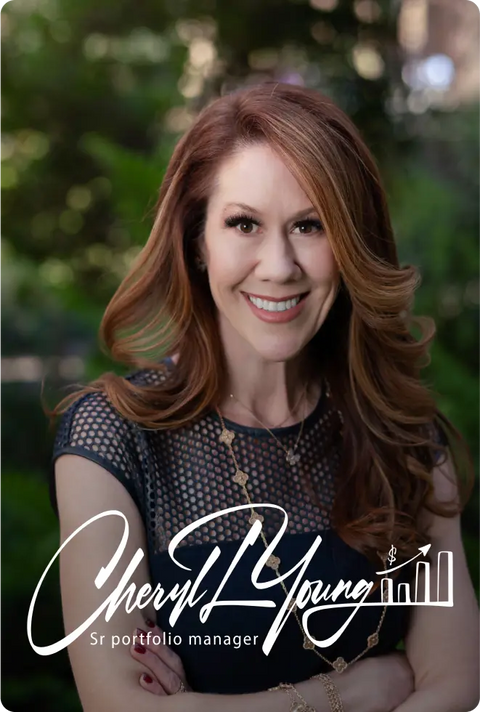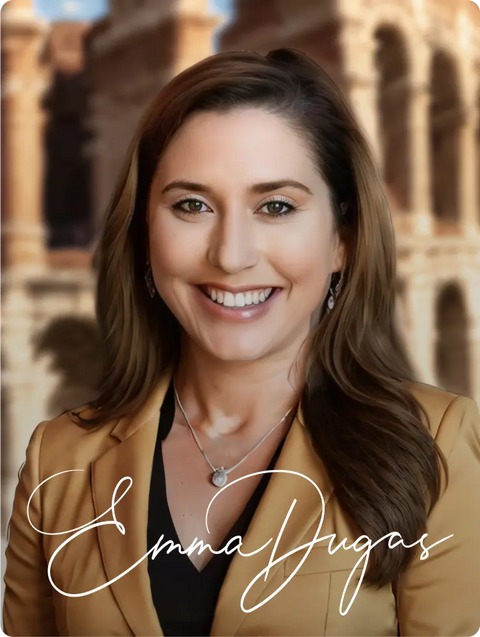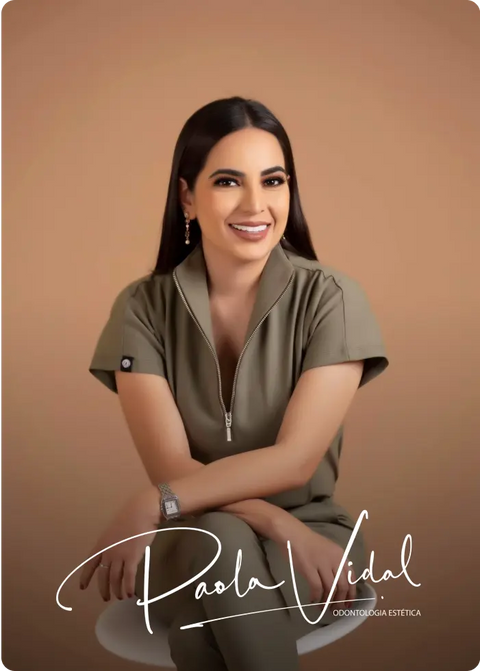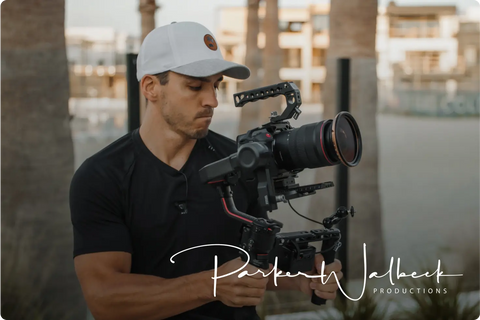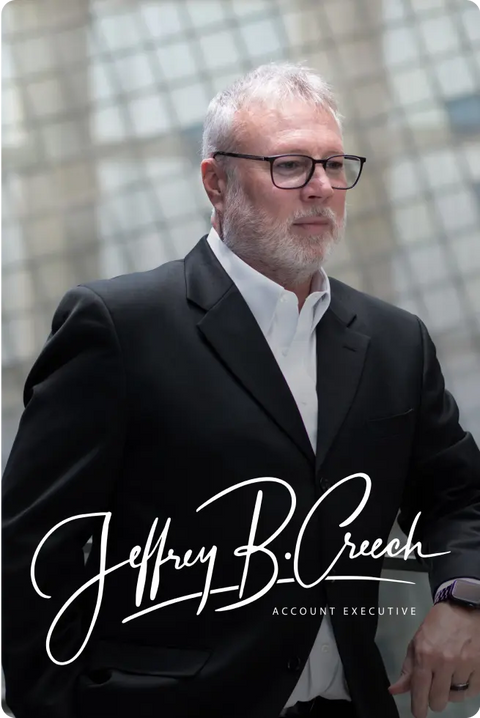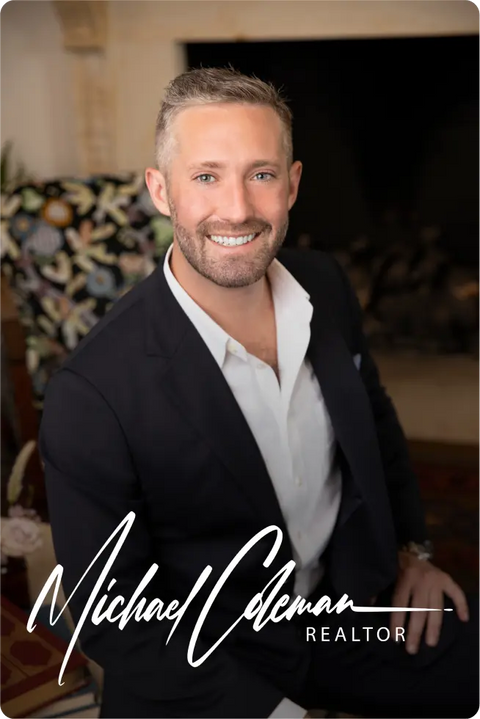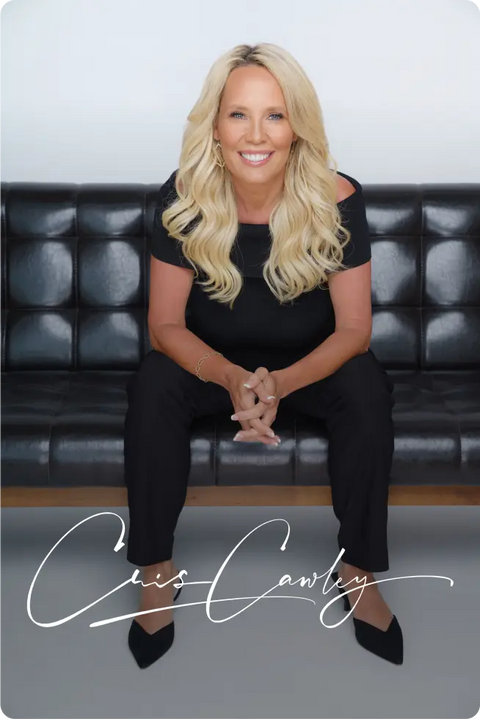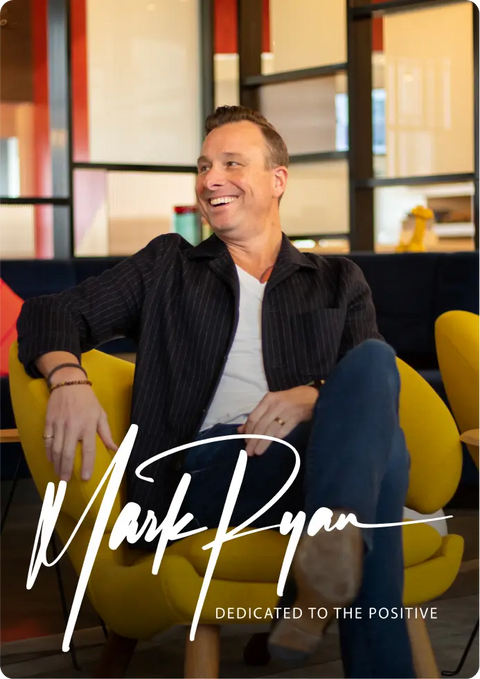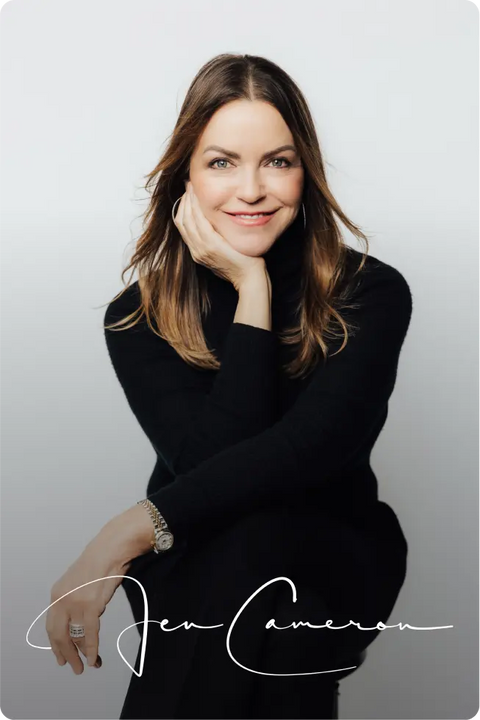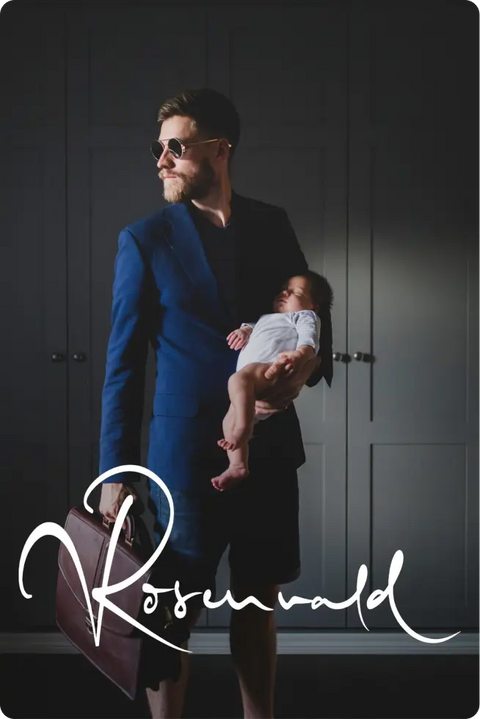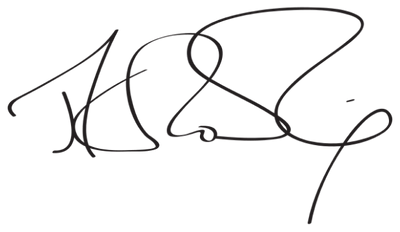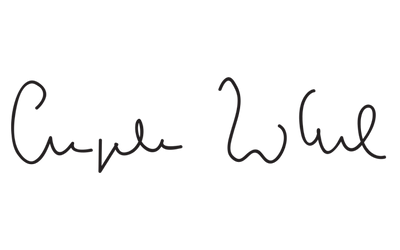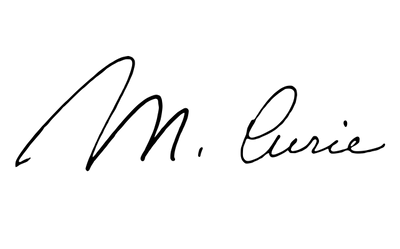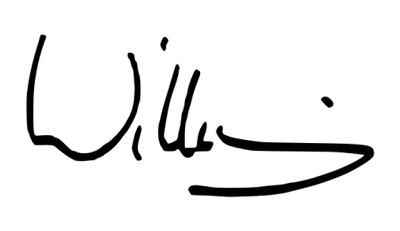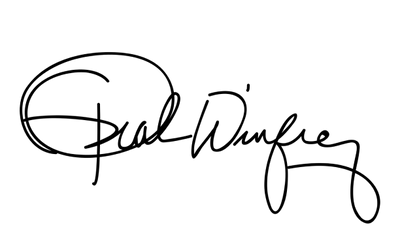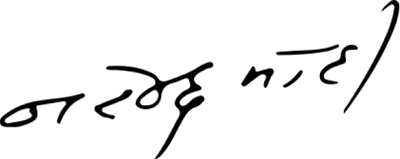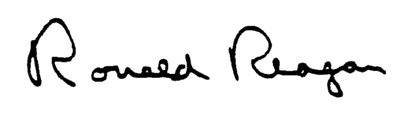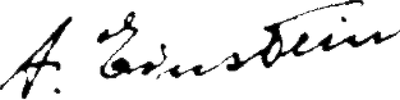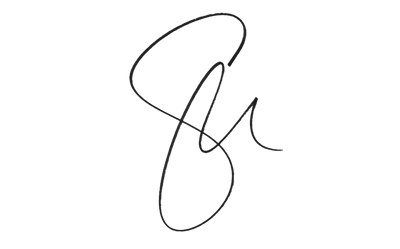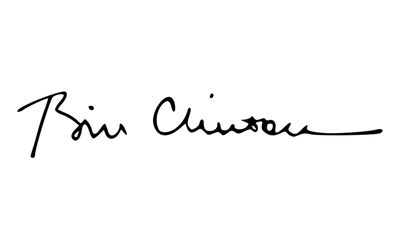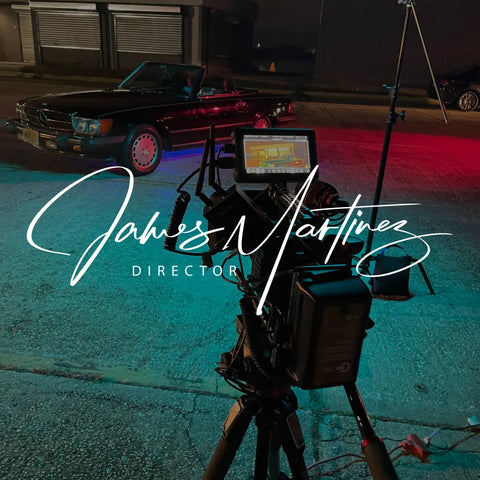Qu'est-ce qui rend notre créateur de signature en ligne si spécial ?
- Rapide : créez votre signature numérique personnalisée en quelques minutes.
- Facile à utiliser : Entièrement en ligne - aucun téléchargement n'est nécessaire.
- Polyvalent : parfait pour les signatures privées et professionnelles.
- Des résultats de haute qualité : Dans une grande variété de styles et de formats.
Laissez nos calligraphes expérimentés créer pour vous une signature professionnelle.
Commandez votre signature professionnelle personnalisée auprès de nos calligraphes professionnels. Vous recevrez plusieurs options au choix, ainsi qu'un kit d'apprentissage pour vous aider à maîtriser votre nouvelle signature en 15 minutes.
Conçu à la main par nos soins, inspiré par vous et votre entreprise
Qu'est-ce qu'un créateur de signature manuscrite ?
Un générateur de signature est un outil numérique utilisé pour créer des signatures électroniques personnalisées. Notre outil vous offre une variété de styles et de polices afin que vous puissiez personnaliser votre signature comme vous le souhaitez. signer des documents électroniquementCes signatures peuvent ensuite être utilisées pour signer des documents électroniquement, éliminant ainsi le besoin de signatures sur papier. Le processus de signature est ainsi plus efficace, plus sûr et reste juridiquement contraignant dans la plupart des juridictions, que ce soit dans un contexte privé ou professionnel.
Comment utiliser le générateur de signature pour créer votre propre signature manuscrite ?
Vous trouverez ci-dessous un guide simple, étape par étape, sur l'utilisation de notre créateur de signature en ligne :
- Choisissez parmi nos trois outils gratuits celui qui répond le mieux à vos besoins : Écrivez votre signature, tapez votre signature ou scannez votre signature et convertissez-la en image.
- Entrez votre nom : en le tapant ou en l'écrivant (dessin). Ce nom servira ensuite de base à la création de divers modèles et styles de signature.
- Choisissez un style : Parcourez les modèles proposés par notre générateur de signature. Ceux-ci vont du classique-italique au traditionnel-formel en passant par l'artistique-créatif.
- Personnalisez votre signature : Ajustez la taille, la couleur et l'inclinaison de votre signature autant que vous le souhaitez - et que notre outil le permet. Veillez à ce que la signature corresponde aux spécifications et au contexte de l'utilisation prévue.
- Prévisualisez votre signature numérique personnelle : Prévisualisez la signature pour vous assurer qu'elle répond à vos attentes.
- Télécharger la signature (sous forme d'image) : Si vous êtes satisfait du résultat, vous pouvez désormais télécharger votre signature sous forme d'image. Cela est possible dans différents formats, tels que PNG, JPG ou SVG.
- Mettez votre signature en pratique : Ajoutez votre signature électronique aux documents en la téléchargeant ou en l'insérant directement si nécessaire. Cette opération peut être réalisée à l'aide d'un logiciel d'édition de documents ou d'une plateforme qui prend en charge les signatures électroniques.
- Sauvegarder pour un usage ultérieur : Enregistrez votre signature pour une utilisation ultérieure dans un endroit sûr afin de garantir la cohérence de vos documents.
Conservez-vous ma signature manuscrite sur votre serveur ?
Non :Pour protéger votre vie privée, Artlogo ne stocke pas d'images ou d'informations sur votre signature.
Comment écrire mon nom dans le générateur de signature en ligne ?
C'est facile et cela ne prend que quelques secondes. Il vous suffit d'utiliser votre souris ou un pavé tactile pour générer rapidement votre signature personnalisée, numérique et manuscrite, sans avoir besoin de vous enregistrer ou de télécharger quoi que ce soit.
Essayez de rendre la signature plus grande que vous ne le feriez normalement. Cela permet d'obtenir une version numérique plus propre, plus claire et donc plus facile à lire. Vous pouvez toujours ajuster la taille ultérieurement pour qu'elle s'intègre harmonieusement dans les documents, les courriels, les profils de médias sociaux, etc.
Idées de signature : Inspiration pour votre propre design
Consultez les signatures de personnes célèbres et laissez-vous inspirer pour créer votre propre signature. Si vous le souhaitez, les calligraphes et designers professionnels d'Artlogo peuvent vous aider. Notre équipe de professionnels a plus de 10 ans d'expérience dans la création de signatures manuscrites uniques. Nous le faisons chaque jour pour des milliers de professionnels comme vous. De plus, nous pouvons vous fournir des documents qui vous apprendront à créer facilement votre nouvelle signature.
Créateur de signature électronique
Puis-je simplement taper ma signature électronique ? Oui, c'est possible !
Saisissez votre nom dans notre générateur de signature électronique en ligne, choisissez la couleur du stylo et la police qui, selon vous, correspondent le mieux à votre personnalité et à votre marque. Vous êtes alors prêt à télécharger et à utiliser votre signature électronique instantanément.
Notre générateur de signature en ligne gratuit est accessible depuis votre ordinateur, votre tablette ou votre téléphone portable, de sorte que vous pouvez même créer votre modèle de signature en déplacement !
Signatures professionnelles manuscrites par les calligraphes d'Artlogo
Comment numériser une signature manuscrite et créer une image de signature ?
Avec une signature numérique, vous pouvez signer des documents rapidement et facilement. Le scanner de signature et le suppresseur d'arrière-plan d'Artlogo fonctionnent sur n'importe quel ordinateur, tablette ou appareil mobile, ce qui signifie que vous pouvez même créer votre design en déplacement.
Prenez une feuille de papier blanc et un stylo pour écrire votre signature. Vous pouvez faire plusieurs essais et choisir la version qui vous convient le mieux. Prenez ensuite une photo de votre signature et téléchargez-la dans notre outil de numérisation des signatures pour supprimer l'arrière-plan.
Puis-je signer n'importe quel type de document avec ma signature électronique ? Une signature en ligne est-elle juridiquement valable ?
Oui, vous pouvez signer divers documents à l'aide d'une signature électronique créée à l'aide d'un générateur de signature,
- y compris les contrats d'affaires, d'achat et de location,
- documents des employés
- et des accords de confidentialité.
Dans ces cas, les signatures électroniques sont généralement reconnues comme valides ou juridiquement contraignantes.
Toutefois, certains documents ne peuvent pas être signés électroniquement, tels que
- testaments,
- contrats de fiducie
- et d'autres types de documents judiciaires officiels.
En outre, l'acceptation des signatures électroniques peut varier d'une juridiction à l'autre.
Plus de 3000 commentaires de nos clients
 Artlogo
Artlogo
Chaque personne signe un grand nombre de documents, envoie des milliers d'e-mails ou est active sur les médias sociaux au cours de sa vie. La mission d'Artlogo est de créer votre signature accrocheuse qui vous rendra unique, vous et votre nom, et vous aidera à vous démarquer.





Ce que nos clients disent d'Artlogo
FAQ - Comment utiliser notre outil de création de signature en ligne ?
-
Pour créer une signature en lignePour créer une signature en ligne, commencez par utiliser un outil gratuit comme notre générateur de signature en ligne. Il vous suffit de taper votre nom pour générer une version stylisée avec différentes options de police, ou de dessiner votre signature à l'aide d'une souris, d'un écran tactile ou d'un stylet pour une touche plus personnelle. Lorsque vous êtes satisfait, téléchargez la signature sous forme de fichier image (comme PNG ou JPEG) et insérez-la dans des documents numériques lorsque vous en avez besoin. Cette méthode est rapide, accessible et ne nécessite aucun logiciel particulier.
Pour une option haut de gamme, pensez à nos services Artlogo, qui fournissent des signatures manuscrites conçues par des professionnels. Avec Artlogo, vous collaborez avec des calligraphes experts pour créer une signature personnalisée adaptée à votre style ou à votre marque. Après avoir finalisé votre création grâce à des révisions gratuites, vous la recevez dans des formats de fichiers polyvalents, prêts à être utilisés sur n'importe quel document. Cette approche allie la facilité à un résultat distinctif de haute qualité.
-
La création d'une signature électronique est un processus simple qui peut être réalisé à l'aide d'outils tels que notre générateur de signature en ligne, où vous pouvez taper votre nom et sélectionner un style de police ou dessiner votre signature à l'aide d'une souris, d'un écran tactile ou d'un stylo numérique. Vous pouvez également écrire votre signature sur du papier, la scanner ou la photographier, puis télécharger l'image, supprimer l'arrière-plan et l'enregistrer sous forme de fichier PNG pour une utilisation numérique. Une fois créée, la signature peut être insérée dans des documents de type PDF ou des fichiers Word, ce qui rend la signature rapide et efficace.
Pour une touche plus professionnelle, des services comme Artlogo offrent une solution sur mesure. Nous employons des calligraphes qualifiés pour créer des logos uniques, signatures uniques écrites à la main qui rehaussent votre image de marque personnelle ou professionnelle. Vous pouvez personnaliser votre signature via notre plateforme, bénéficier de révisions gratuites et la recevoir dans plusieurs formats de fichiers, afin qu'elle soit à la fois juridiquement contraignante et visuellement attrayante pour n'importe quel document. Ce mélange de créativité et de commodité fait d'Artlogo un choix exceptionnel pour ceux qui recherchent une signature électronique de qualité.
-
La création d'une signature numérique peut se faire facilement à l'aide d'outils en ligne ou de logiciels tels que notre créateur de signature gratuit, en tapant votre nom et en choisissant une police de caractères, ou en la dessinant à l'aide d'une souris, d'un stylet ou d'un écran tactile. Après l'avoir créée, enregistrez la signature en tant que fichier image (par exemple, PNG) avec un arrière-plan transparent, ce qui vous permettra de l'ajouter aux PDF, documents Wordou à des courriels. Cette méthode est simple et idéale pour une utilisation quotidienne.
Pour une option plus raffinée, Artlogo propose un service unique où des calligraphes professionnels créent pour vous une signature numérique personnalisée. Grâce à notre plateforme, vous pouvez personnaliser votre création, effectuer des révisions gratuites et la recevoir dans plusieurs formats adaptés à des fins juridiques ou d'image de marque. Le mélange d'art et de fonctionnalité d'Artlogo permet à votre signature numérique de se démarquer tout en restant pratique pour tout document numérique.
-
Oui, vous pouvez créer une signature numérique gratuitement à l'aide de divers outils en ligne, comme notre créateur de signature, qui vous permet de taper votre nom et de sélectionner un style de police ou de dessiner votre signature à l'aide d'une souris ou d'un écran tactile. Une fois la signature terminée, vous pouvez la télécharger sous la forme d'un fichier image (PNG, par exemple) et l'utiliser gratuitement sur des documents numériques. Cette option est conviviale et répond parfaitement aux besoins de base sans nécessiter de paiement.
Si les options gratuites fonctionnent bien, les services haut de gamme que nous proposons chez Artlogo offrent une alternative plus soignée. Nos calligraphes professionnels conçoivent une signature personnalisée, qui est toutefois payante. Pour les personnes disposant d'un budget limité, s'en tenir aux outils gratuits constitue une solution pratique, même s'ils n'offrent pas le style unique et la polyvalence d'un service professionnel.
-
Pour créer légalement une signature numériquePour créer une signature numérique en toute légalité, assurez-vous qu'elle répond aux exigences de votre juridiction, telles que la loi américaine eSign Act ou les réglementations européennes eIDAS, qui reconnaissent généralement les signatures électroniques comme contraignantes si elles démontrent l'intention de signer. Utilisez notre créateur de signature, qui vous permet de taper votre nom dans une police stylisée ou de le dessiner à l'aide d'une souris, d'un stylet ou d'un écran tactile.
Enregistrez-la sous forme de fichier image (PNG, par exemple) et joignez-la aux documents, ou utilisez la fonction de signature intégrée, qui inclut souvent des mesures d'authentification telles que l'horodatage, filigranes ou des pistes d'audit pour renforcer la validité juridique.
Pour une option professionnelle et légalement reconnue, Artlogo peut créer une signature manuscrite personnalisée. Nos calligraphes conçoivent une signature unique en fonction de vos préférences et, après révision, vous la recevez dans différents formats. Artlogo met l'accent sur le design, mais en l'associant à une plateforme de signature sécurisée, vous vous assurez que votre signature est conforme aux normes légales, alliant l'esthétique à la fonctionnalité.Vous pouvez ainsi combiner l'esthétique et la fonctionnalité. Vérifiez toujours les lois locales pour vous assurer de leur applicabilité.
-
Pour créer votre signature unique, commencez par expérimenter le style de votre signature manuscrite sur papier - essayez des variations de votre nom, de vos initiales ou d'une fioriture distinctive qui vous semble personnelle. Une fois que vous avez trouvé un modèle qui vous plaît, numérisez-le à l'aide d'un générateur de signature en ligne gratuit : dessinez-le à l'aide d'une souris, d'un stylet ou d'un écran tactile, puis enregistrez-le sous forme de fichier PNG avec un arrière-plan transparent. Votre signature sera ainsi unique et prête à être utilisée sur des documents numériques.
Pour une option originale, Artlogo propose des solutions sur mesure. Nos calligraphes professionnels travaillent avec vous pour créer une signature manuscrite personnalisée qui reflète votre personnalité ou votre marque, avec des révisions gratuites. Vous recevrez votre signature dans plusieurs formats de fichiers, ce qui garantit qu'elle est à la fois unique et pratique. Que vous utilisiez Artlogo ou que vous fassiez vous-même votre signature, l'essentiel est qu'elle soit distincte et cohérente pour apporter une touche personnelle.
-
Pour trouver votre signature, commencez par essayer différentes façons d'écrire votre nom - nom complet, initiales ou un mélange - sur le papier. Essayez la cursive, les caractères d'imprimerie ou une fioriture unique, en vous concentrant sur ce qui vous semble naturel et qui reflète votre personnalité. Pratiquez plusieurs versions jusqu'à ce que vous en trouviez une qui soit à la fois lisible et distinctive, puis affinez-la pour qu'elle soit cohérente. Vous pouvez ensuite la numériser à l'aide d'un outil tel que notre créateur de signature gratuit, en la dessinant à l'aide d'une souris ou d'un stylet et en l'enregistrant au format PNG pour une utilisation numérique.
Pour un résultat plus soigné, Artlogo peut vous aider à concevoir une signature remarquable. Nos calligraphes experts créent une version manuscrite personnalisée à partir de vos données, et vous offrent des révisions gratuites pour la perfectionner. Livrée dans différents formats de fichiers, elle est prête à l'emploi. Que vous la créiez vous-même ou que vous utilisiez Artlogo, votre signature sera unique et facile à reproduire.
-
L'IA elle-même ne peut pas générer directement une signature manuscrite telle que les humains la dessinent, car je suis limité aux réponses textuelles et je ne peux pas créer d'images à moins d'y être spécifiquement invité.
Cependant, il existe des outils assistés par l'IA comme notre générateur de signature IA qui vous permettent de taper votre nom et d'appliquer des polices stylisées pour imiter une signature. Vous pouvez également la dessiner vous-même sur ces plateformes à l'aide d'une souris ou d'un stylet pour lui donner une touche personnelle, puis l'enregistrer au format PNG.
Pour une option vraiment unique, réalisée par des êtres humains, pensez à nos services professionnels. Nos calligraphes expérimentés conçoivent une signature personnalisée en fonction de vos préférences, avec des révisions gratuites et des formats de fichiers multiples.
-
Pour créer une signature gratuitement, utilisez notre outil de création de signature en ligne. Tapez votre nom et explorez les options de police pour créer une version stylisée, ou dessinez-le directement à l'aide d'une souris, d'un écran tactile ou d'un stylet pour une impression d'écriture manuscrite. Une fois que vous avez créé une signature qui vous plaît, téléchargez-la sous forme de fichier PNG ou JPEG avec un arrière-plan transparent, afin qu'elle soit prête à être utilisée sur des documents numériques, sans aucun frais.
Vous pouvez également dessiner votre signature sur papier pour trouver un style unique, puis la recréer numériquement à l'aide d'un créateur de signature gratuit. Concentrez-vous sur la combinaison de votre nom ou de vos initiales avec une touche personnelle pour la rendre distincte. Notre générateur de signature gratuit vous permet de créer une signature personnalisée sans dépenser un centime.
Obtenez un logo de signature manuscrite polyvalent conçu par un calligraphe professionnel.